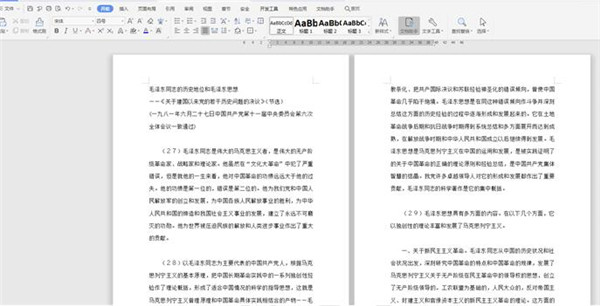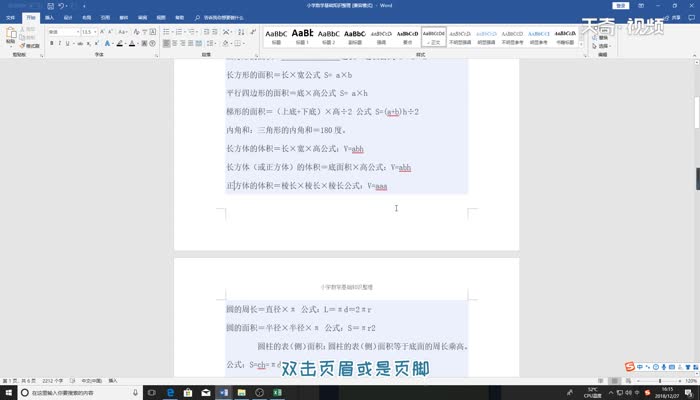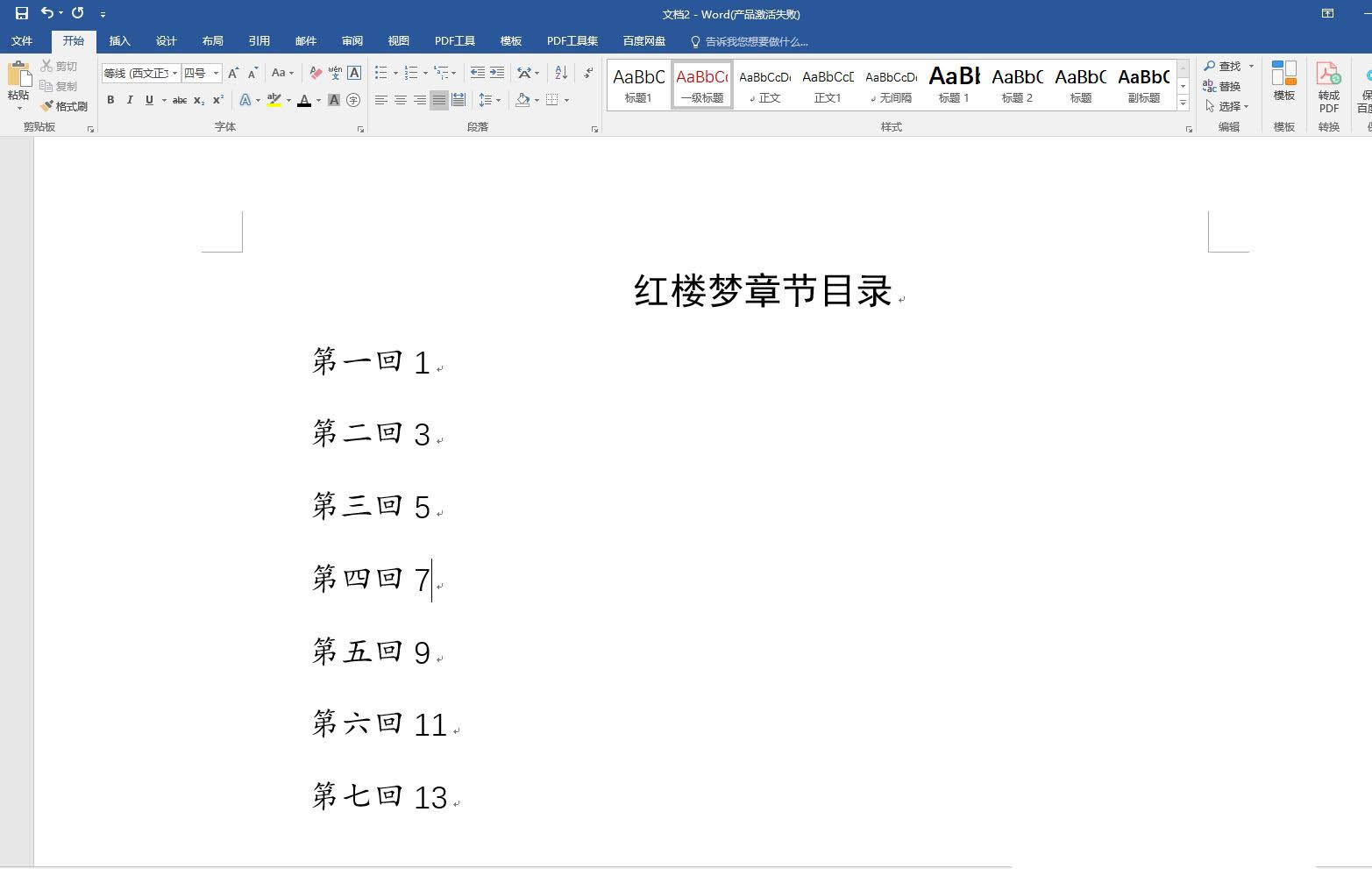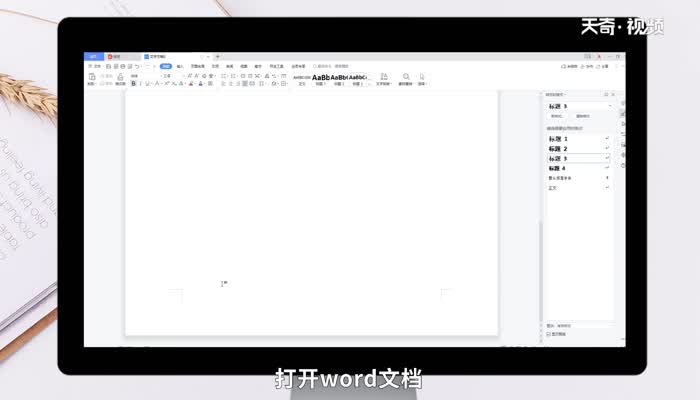Word如何设置页码外侧对齐 Word设置页码外侧对齐方法
发布时间:2022-04-04 12:52:02 作者:手工客
日常生活习惯是左侧装订则页码需要设置为外侧对齐,下面就给大家分享一下,Word双面打印时,如何设置页码外侧对齐,一起来了解一下吧
为了更好地利用纸张,我们通常会选择双面打印的方式来打印文档。日常生活习惯是左侧装订则页码需要设置为外侧对齐,下面就给大家分享一下,Word双面打印时,如何设置页码外侧对齐,让我们一起来看看吧。
Word设置页码外侧对齐步骤:
第一步,打开文档后在菜单栏中点击【页面布局】,点击【页面设置】的小图标:
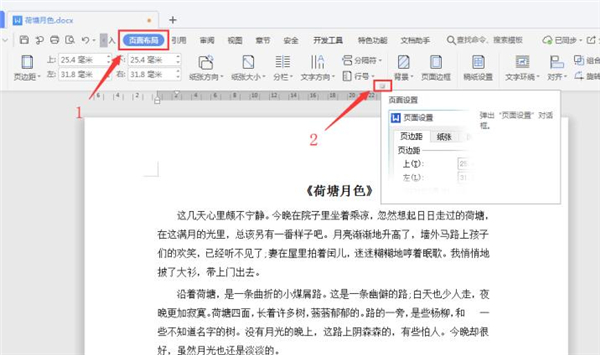
第二步,在【页面设置】对话框中选择【版式】选项卡,页眉和页脚勾选【奇偶页不同】后点击【确定】:
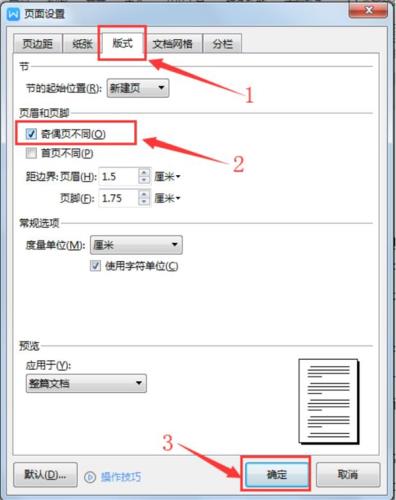
第三步,依次点击【插入】-【页码】,在页码预设样式中选择【页脚外侧】:
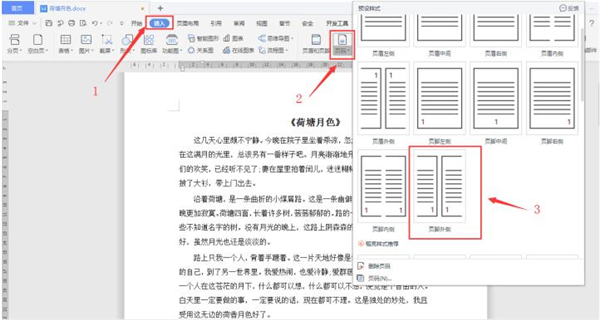
如下图所示,设置完成后奇数页页码显示为右下角,偶数页页码显示在左下角,打印出来后页码则为外侧:
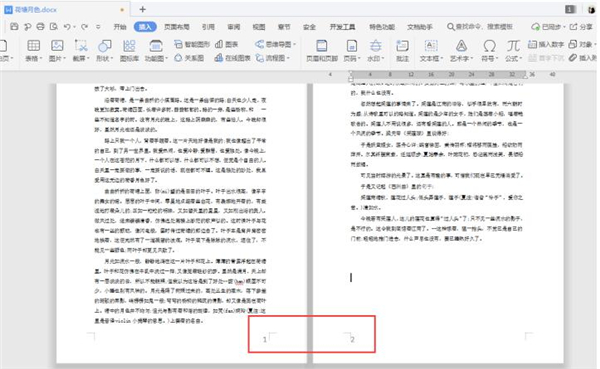
以上就是关于Word设置页码外侧对齐方法的所有介绍了,希望对大家有所帮助~
相关文章
-
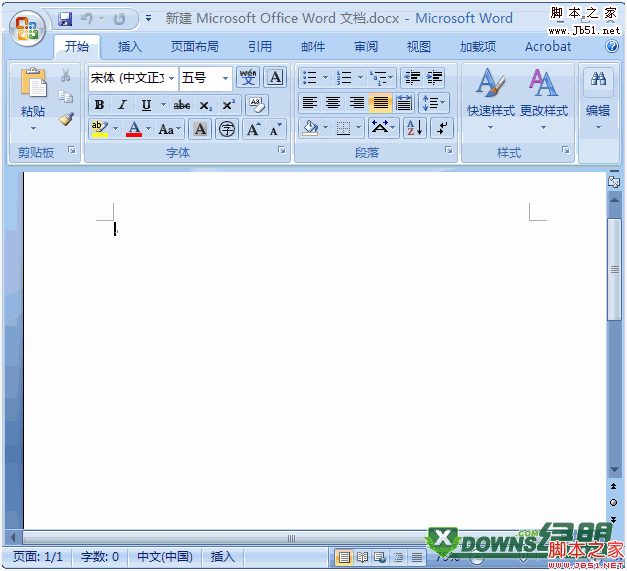
Word如何设置第一页不显示页码 Word从第二页开始显示页码方法
Word怎么设置第一页不显示页码,从第二页开始显示页码为1?一起来了解一下吧04-20 -
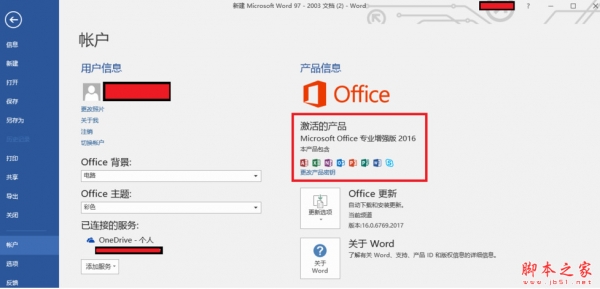
word页码罗马数字怎么输入? Word页码插入罗马数字出错解决办法
word页码罗马数字怎么输入?word文章中的目录页码使用使用罗马数字的时候,提示不含章节编号,该怎么办呢?下面我们就来看看Word页码插入罗马数字出错解决办法,需要的朋友可以参考下04-25 -
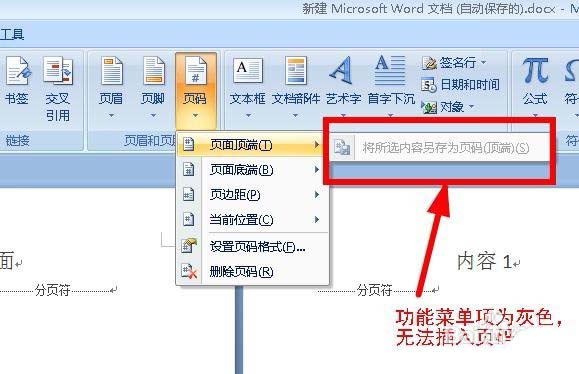
word2007插入页码是灰的怎么办? word页码是灰色不能用的解决办法
word2007插页码是灰的怎么办?word很多时候需要插入页码,发现word2007中插入页码是灰色的不能插入该怎么办呢?下面我们就来看看word页码是灰色不能用的解决办法,需要的朋友可以参考下03-30 -
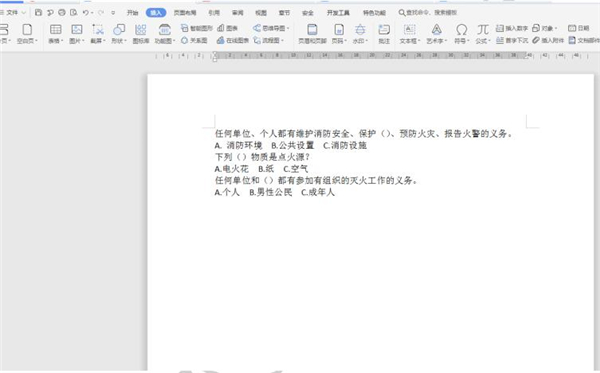
如何设置Word文档的对齐选项卡?Word文档对齐选项卡的小技巧
我们使用word办公时,经常会用到输入一些选项卡,当我们想让阅读更美观会选择对齐选项卡,但是我们利用常规的键入空格太麻烦,有什么小技巧可以帮助我们呢,下面跟随小编一起来看看吧10-22 -
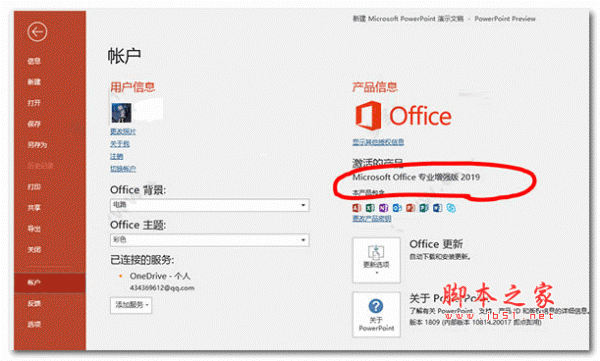
Word图标图形怎么和文字中间对齐? word中间对齐图标和文字的技巧
Word图标图形怎么和文字中间对齐?Word中输入文字和图标图形的时候,发现两个不对齐,排版看上去很奇怪,想要对齐图标和文字,该怎么操作呢?下面我们就来看看word中间对齐图标和文字的技巧05-02