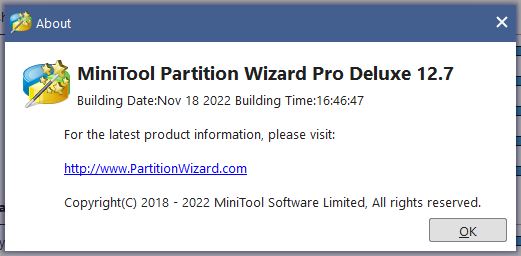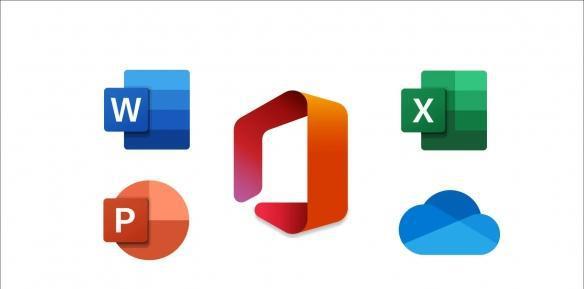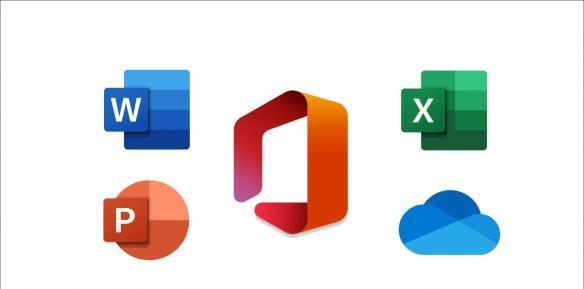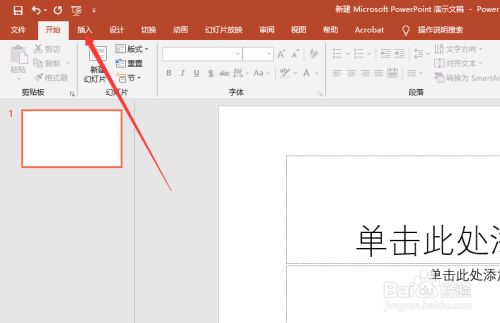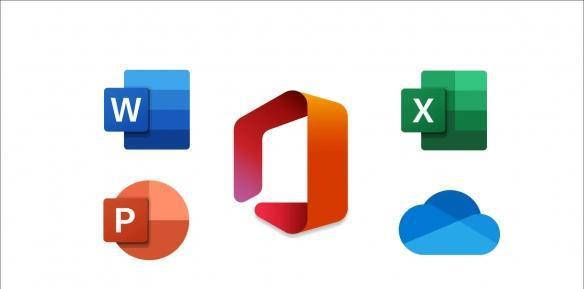如何实现用PPT进行图片分割?
发布时间:2022-03-07 16:32:01 作者:手工客
在PPT中显示一张单独的图片,显得太过于单调,那么借助PPT中表格功能,再结合效果,可以让图片看起来更具创意,那么ppt中想要制作图片分割的效果,该怎么制作呢?
如何实现用PPT进行图片分割?在PPT中显示一张单独的图片,显得太过于单调。那么借助PPT中表格功能制作图片分割的效果,该怎么制作呢?下面是小编为您带来的关于利用PPT进行图片分割的方法,希望对您有所帮助。
实现PPT进行图片分割的方法
1.打开ppt文档,然后点击上方的【插入】。
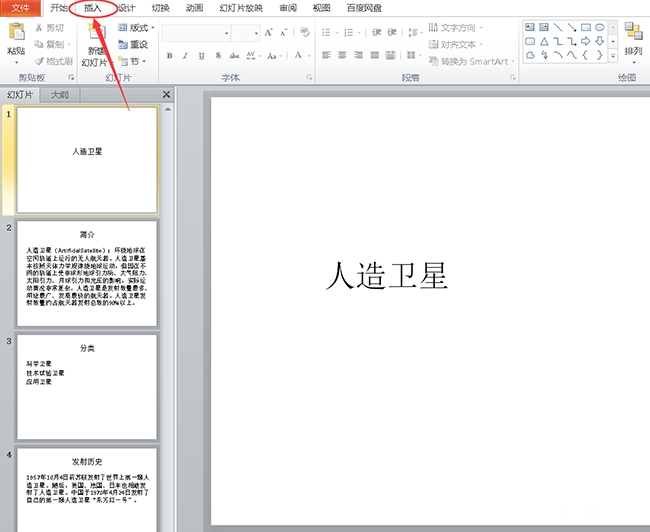
2.点击插图中的【形状】。
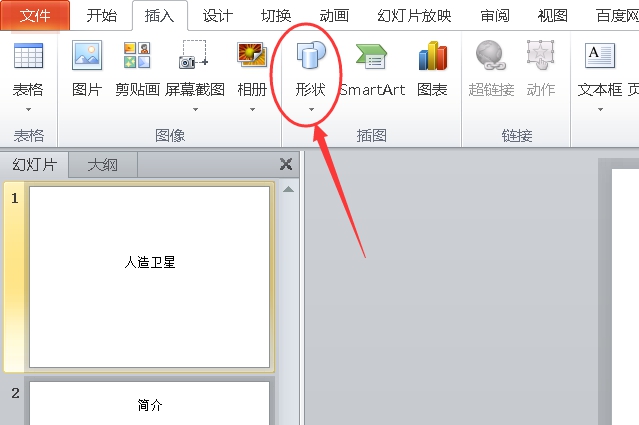
3.选择圆角矩形。
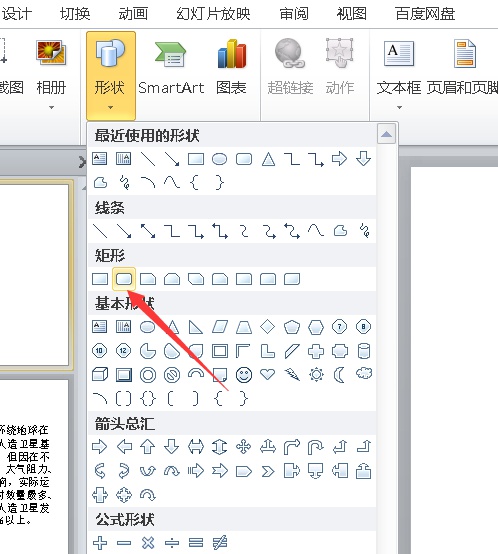
4.在幻灯片中插入圆角矩形。
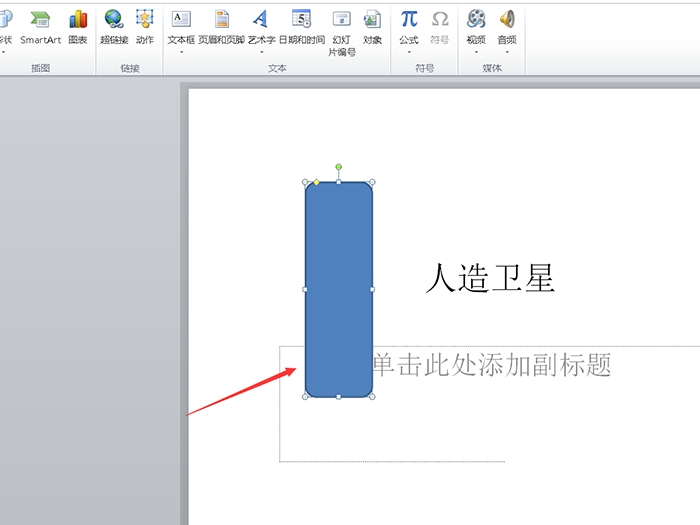
5.将圆角矩形复制多个。
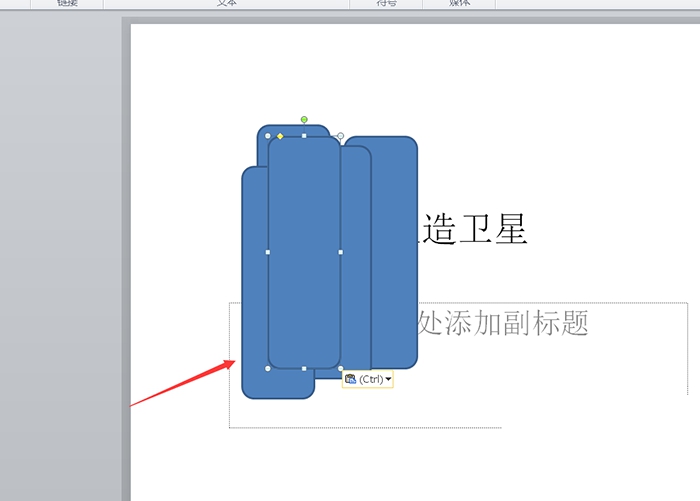
6.将圆角矩形进行排版。
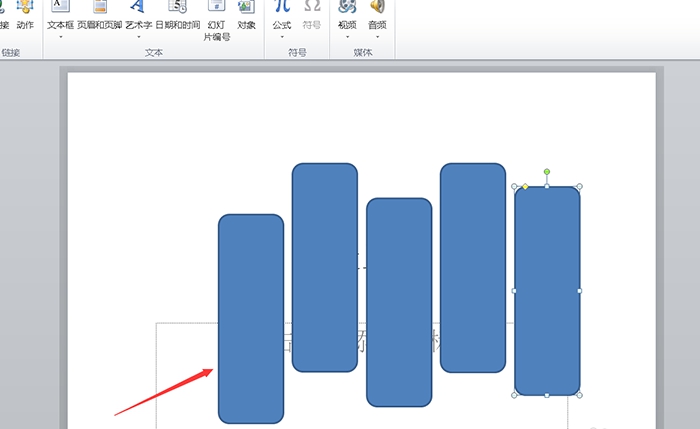
7.将圆角矩形进行组合。
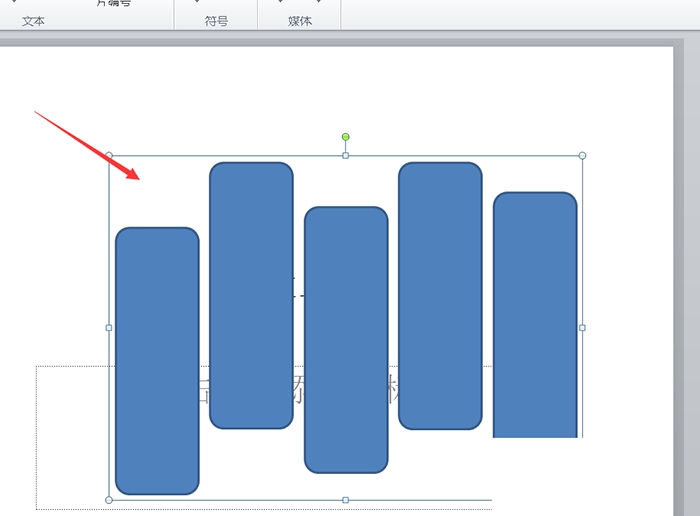
8.右击鼠标选择【设置形状格式】。
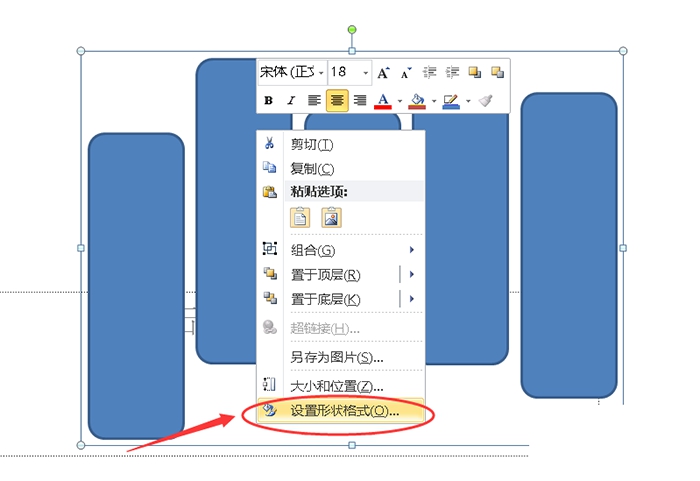
9.最后将图片插入即可。
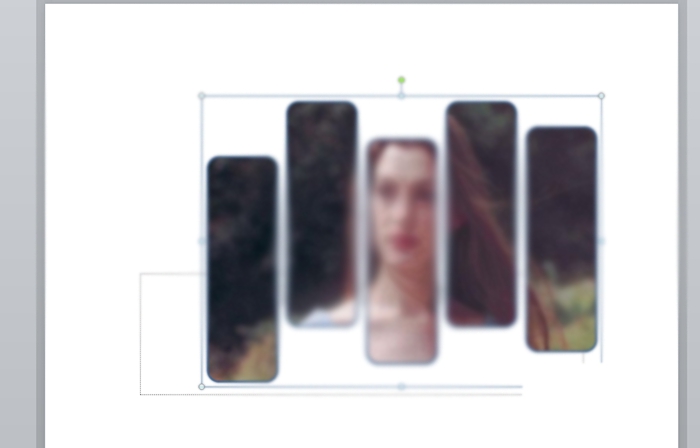
以上就是小编为大家带来的关于如何实现PPT进行图片分割的内容,更多精彩内容继续关注手工客。
相关文章
-
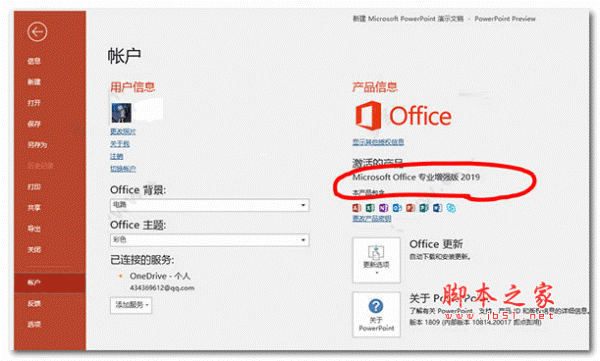
ppt怎么做上下分割图片排版效果的网页? ppt上下排版的实现方法
ppt怎么做上下分割排版效果的网页?ppt导入的图片想要制作成上下分割效果的网页,该怎么制作呢?下面我们就来看看ppt上下排版的实现方法,详细请看下文介绍04-27 -
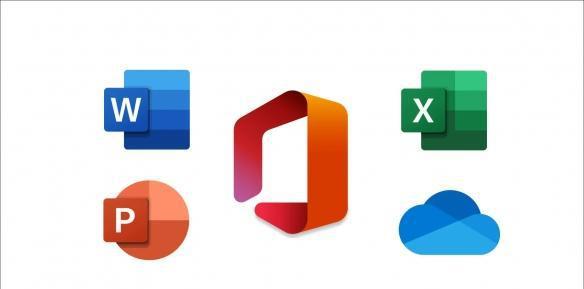
ppt怎么把圆形分割成两块? pp圆形图片平均分成两半的技巧
ppt怎么把圆形分割成两块?ppt中圆形图形想要分割成上下两个半圆,该怎么分割圆形呢?下面我们就来看看pp圆形图片平均分成两半的技巧07-17 -
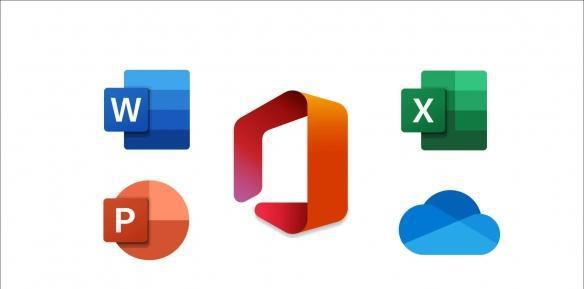
PPT图片如何制作切割三维处理效果 PPT图片切割三维处理教程
想要给PPT文档中新添加的图片制作成切割三维处理效果,但是不太清楚应该如何操作,其实方法很简单,一起来了解一下吧03-24 -

ppt2019怎么压缩图片?PPT2019压缩PPT中的图片教程
ppt2019怎么压缩图片?这篇文章主要介绍了PPT2019压缩PPT中的图片教程,需要的朋友可以参考下10-17