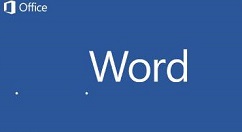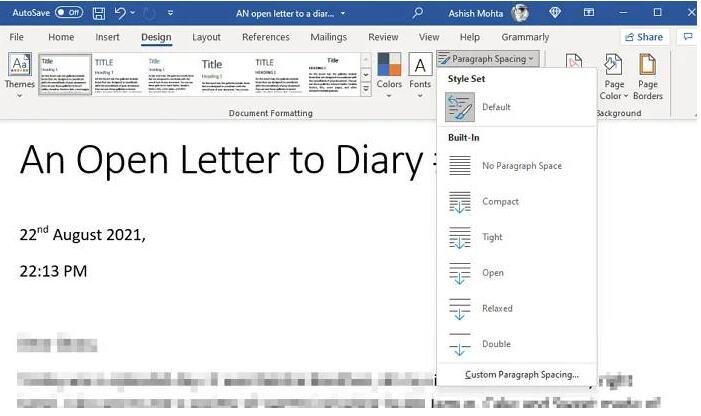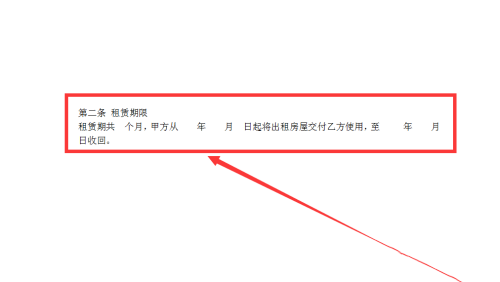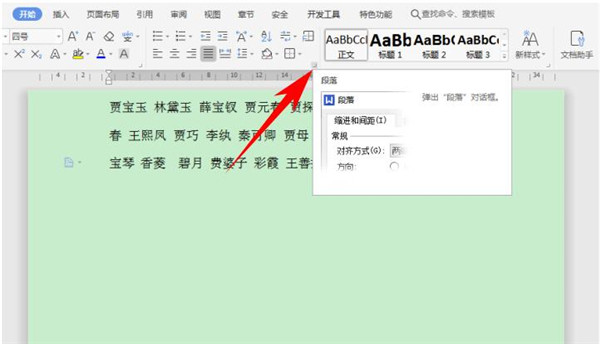Word中调整下划线与文字间距的方法
发布时间:2022-01-06 21:40:01 作者:手工客
在Word文档中,文字下方是可以插入下划线的。但是因为大家都是简单地插入下划线,所以导致很多人印象当中,下划线和文字之间的距离是固定的。其实不然,Word中是可以调整下划线与文字之间的距离的,一起来了解一下吧
Word作为我们经常使用的办公软件之一,相信大家都知道,在Word文档中,文字下方是可以插入下划线的。但是因为大家都是简单地插入下划线,所以导致很多人印象当中,下划线和文字之间的距离是固定的。其实不然,Word中是可以调整下划线与文字之间的距离的,下面就给大家演示一下如何调整下划线与文字之间的间距。
调整下划线与文字之间间距的步骤:
首先打开一个Word文档,看到两行文字的下划线和文字间距都一样大,我们要把第二行蓝色字体的间距加大:
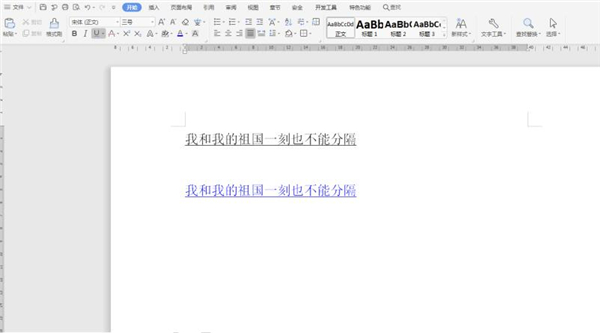
选中该行文字,右键弹出菜单,选择【字体】:
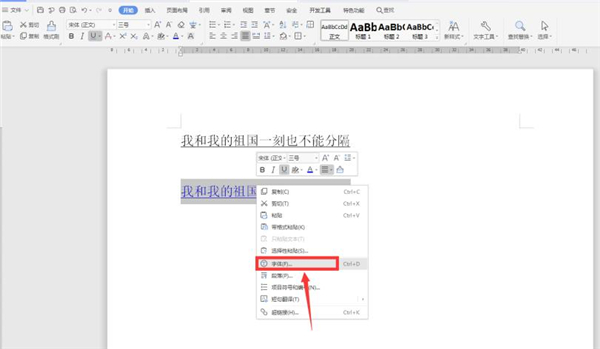
在【字符间距】选项下,位置一栏选择“上升”,后面改为“3”磅:
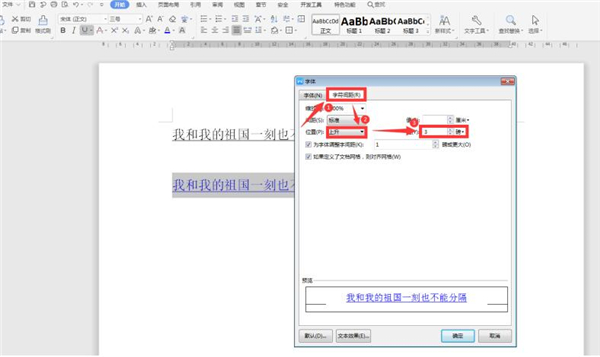
此时我们看到没有什么变化,我们在该行文字后面加上一个空格,然后选中该空格,右键弹出菜单,选择【字体】:
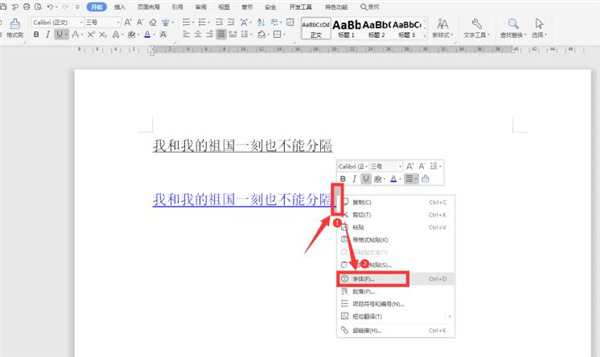
在【字符间距】选项下,位置一栏选择“标准”:
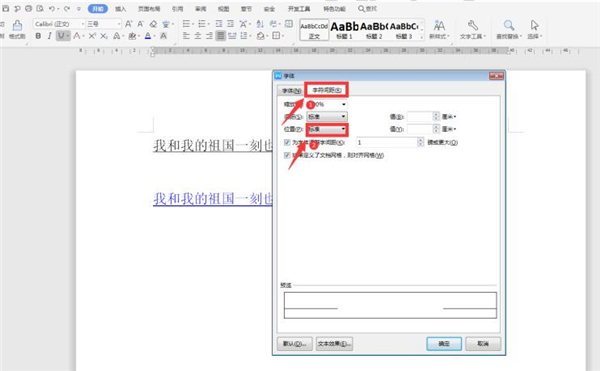
最后我们看到间距已经变大:
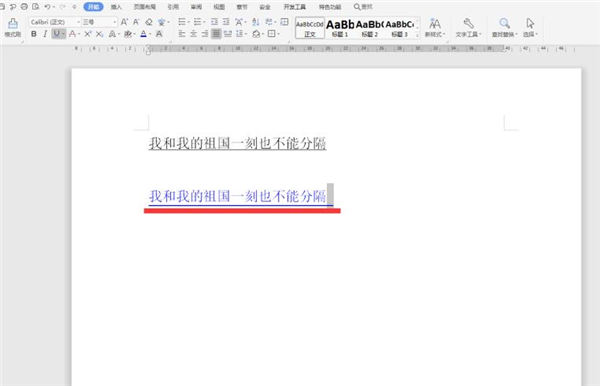
我们选中该空格,将上方的字体大小更改为“1”,这样间距调整完成:
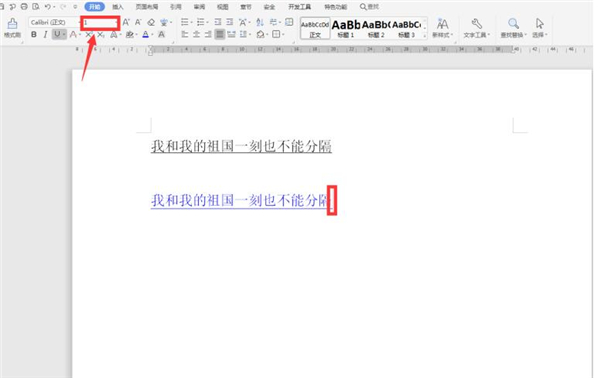
以上就是关于Word中调整下划线与文字之间间距的所有内容了,这么有用的小技巧小伙伴们一定要get起来。
相关文章
-
word怎么制作出差申请表? word出差申请表模板的制作方法
word怎么制作出差申请表?公司经常需要出差,想要制作一个出差申请表,作为模板以后直接填写信息,比较方便,该怎么制作呢?下面我们就来看看word出差申请表模板的制作方法,需要的朋友可以参考下03-16