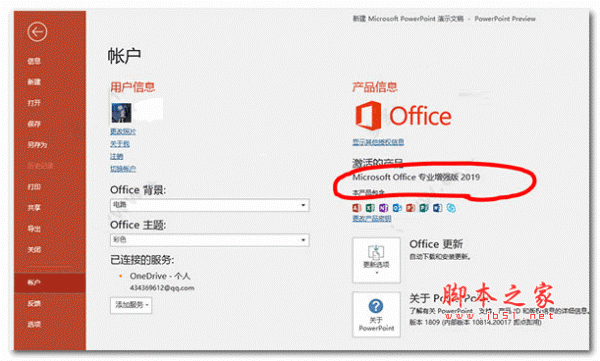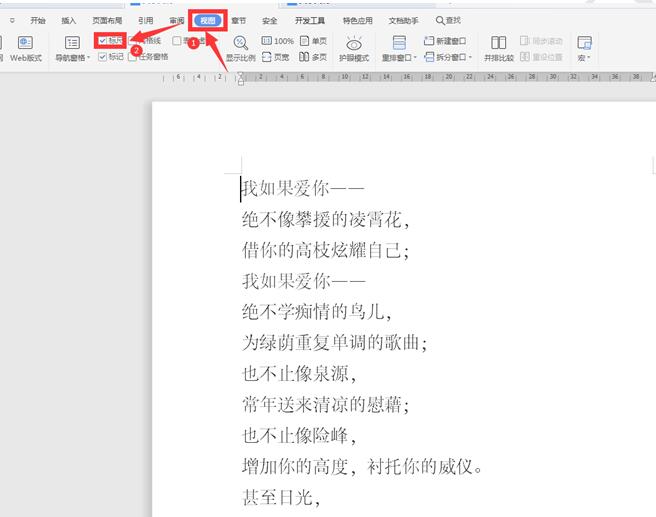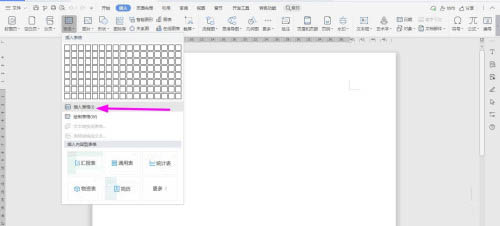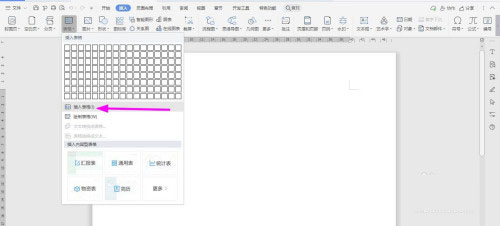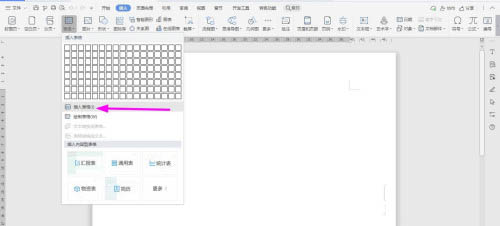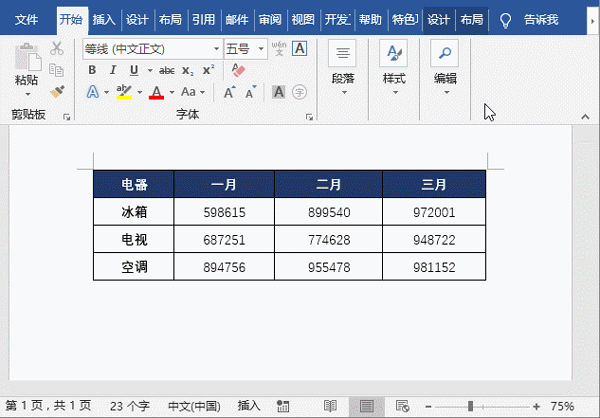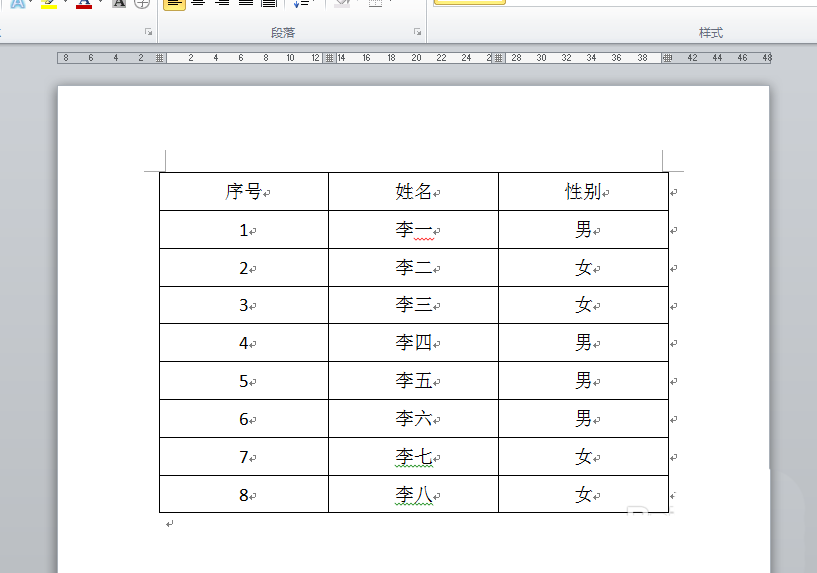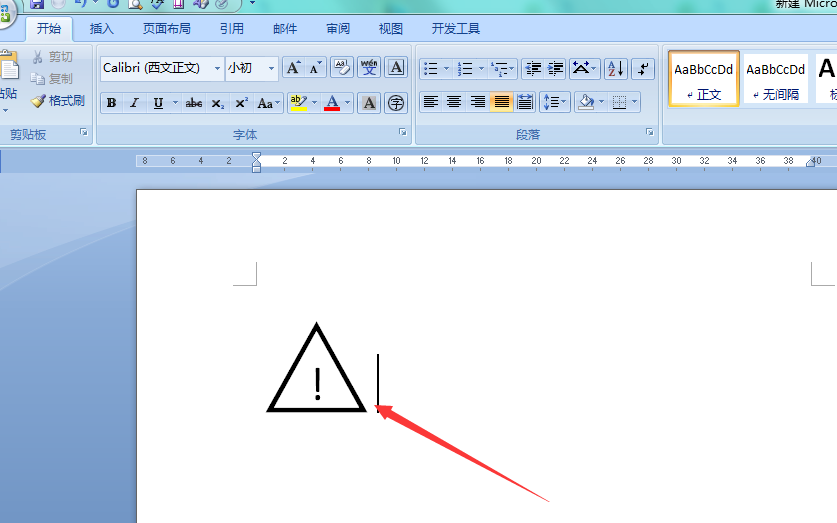Word如何快速加粗文档里的数字
发布时间:2021-10-28 09:18:01 作者:手工客
我们在办公时进行Word文档编辑时,通常公司对我们的文档格式都是会有一定要求的,当我们文档中的数字不是按顺序分布而是错落分布时,我们该如何快速对它们进行加粗操作呢?一起来了解一下吧
我们在办公时进行Word文档编辑时,通常公司对我们的文档格式都是会有一定要求的,当我们文档中的数字不是按顺序分布而是错落分布时,我们该如何快速对它们进行加粗操作呢?本篇教程就给大家演示一下如何快速加粗Word文档里的数字。
快速加粗Word文档数字的步骤:
第一步,首先打开一个Word文档,按组合键【Ctrl+F】调出查找替换对话框,选择【替换】选项卡,在查找内容输入栏中输入:^#:
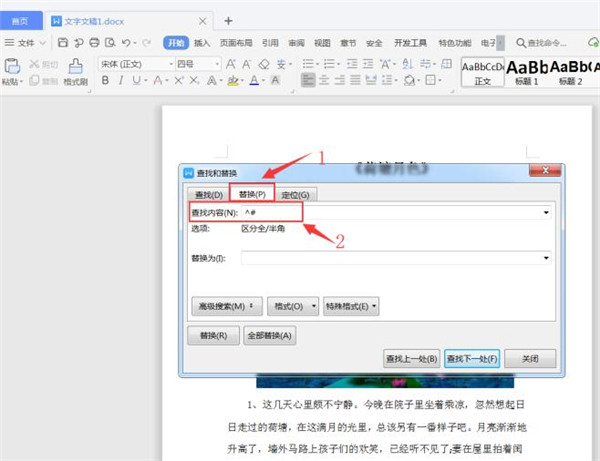
第二步,光标移至替换输入栏,点击【格式】-【字体】:
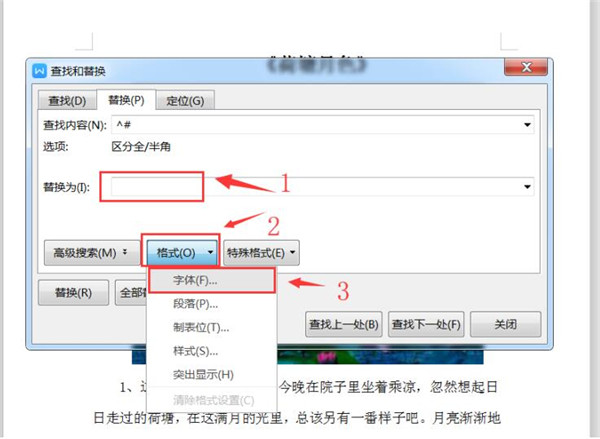
第三步,在对话框中的字形样式中选择【加粗】后点击确定:
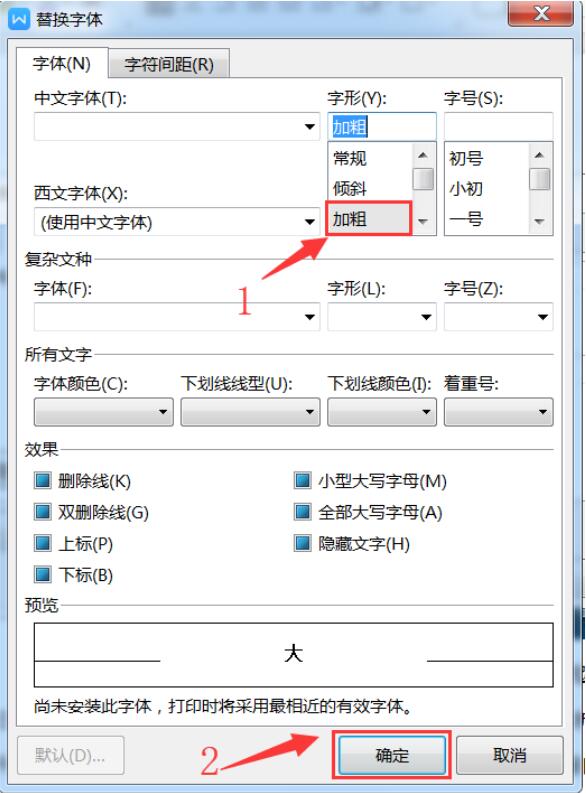
第四步,回到对话框中点击【全部替换】即可:
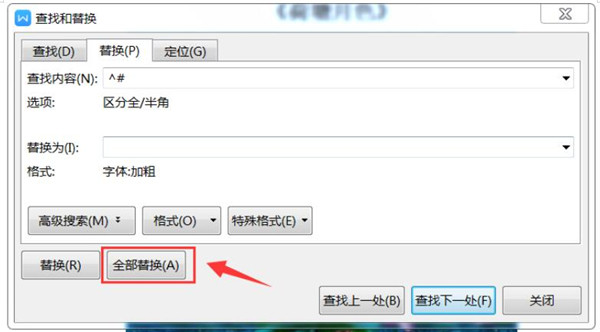
最终效果如下图所示,这时候文档内的数字就已经全部批量加粗了:
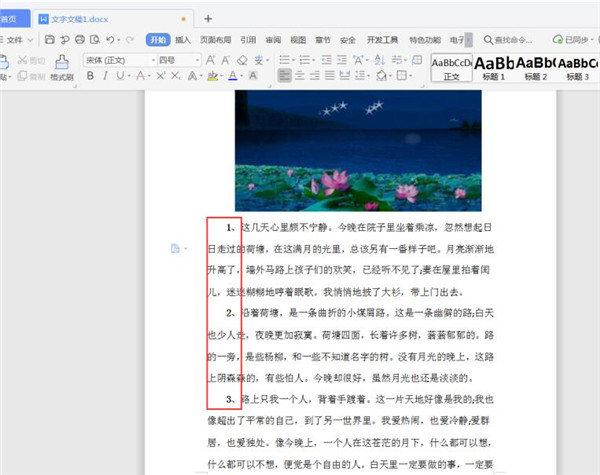
以上就是关于快速加粗Word文档里的数字的所有内容了,赶紧去试一试吧。
相关文章
-

word怎么开户籍证明文件? word户口证明信范文制作方法
word怎么开户籍证明文件?需要一个户籍证明的文件,该怎么打印这个文件的模板样式呢?下面我们就来看看word户口证明信范文的制作方法,需要的朋友可以参考下03-19