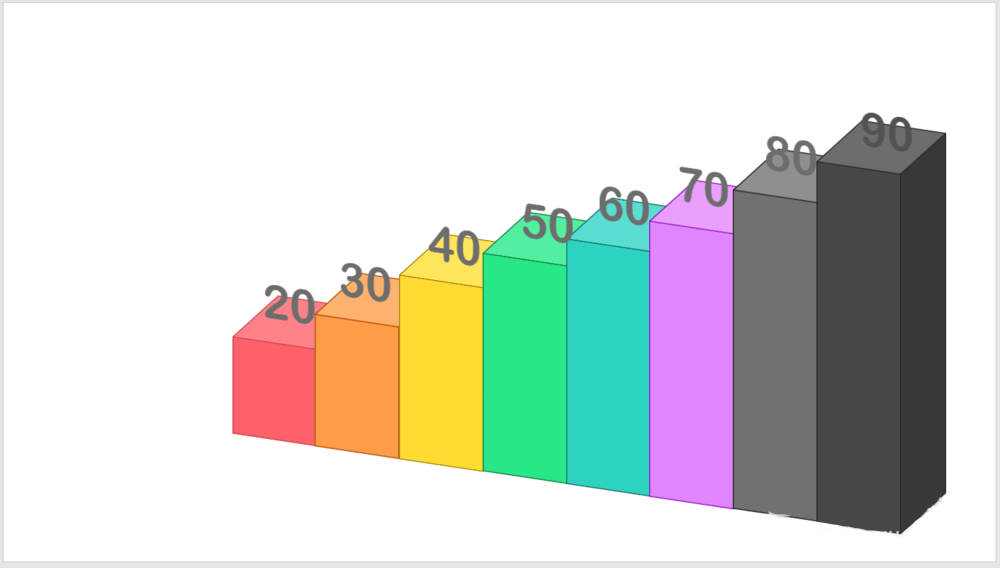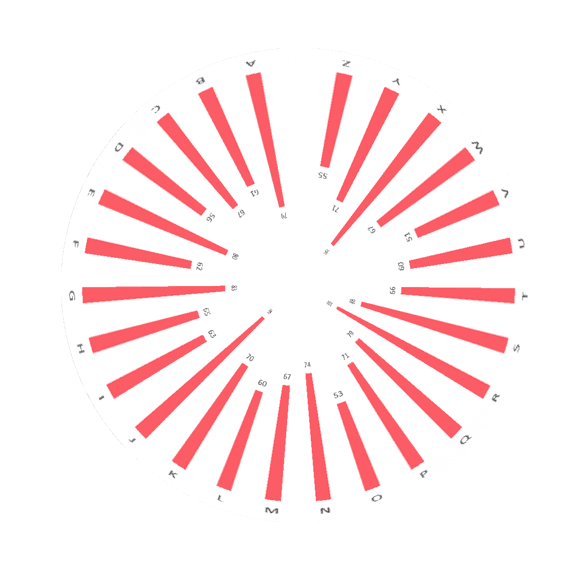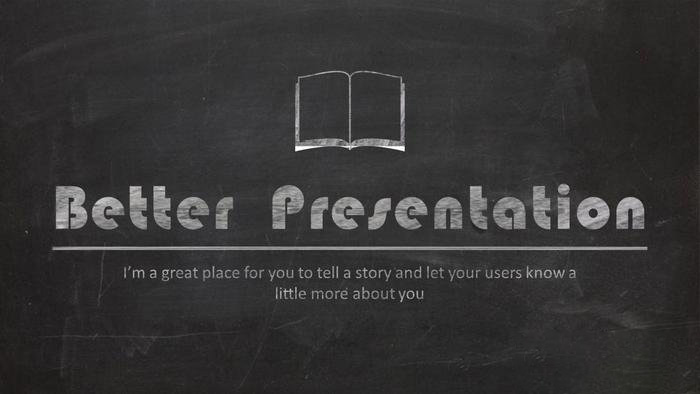ppt怎么制作创意的图标样式的柱状图?
发布时间:2021-11-15 13:44:01 作者:手工客
ppt怎么制作创意的图标样式的柱状图?ppt表格中的数据想要制作成柱状图,但是又不想要柱形图,想要换成图标样式,该怎么实现呢?下面我们就来看看详细的教程,需要的朋友可以参考下
PPT中经常用于制作幻灯片,如果需要用到柱形图,该怎么制作柱形图呢?今天我们就来看看ppt制作创意图标样式柱形图的教程。

1、首先,我们打开事先准备好的柱状图PPT,这里为了做演示,数据可以忽略。
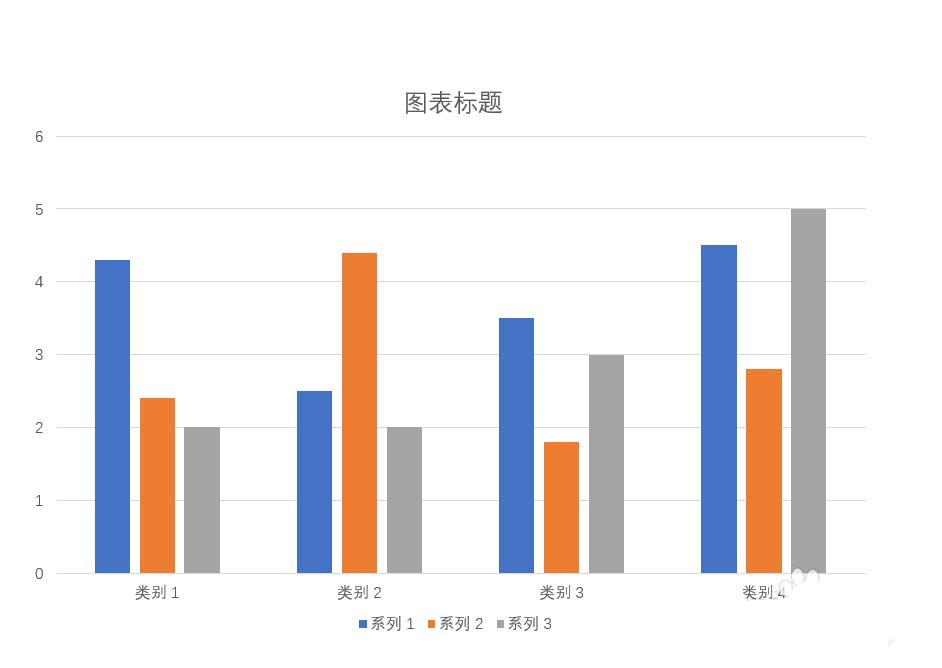
2、接着我们将自己想要的图标样式,插入到PPT里面来。
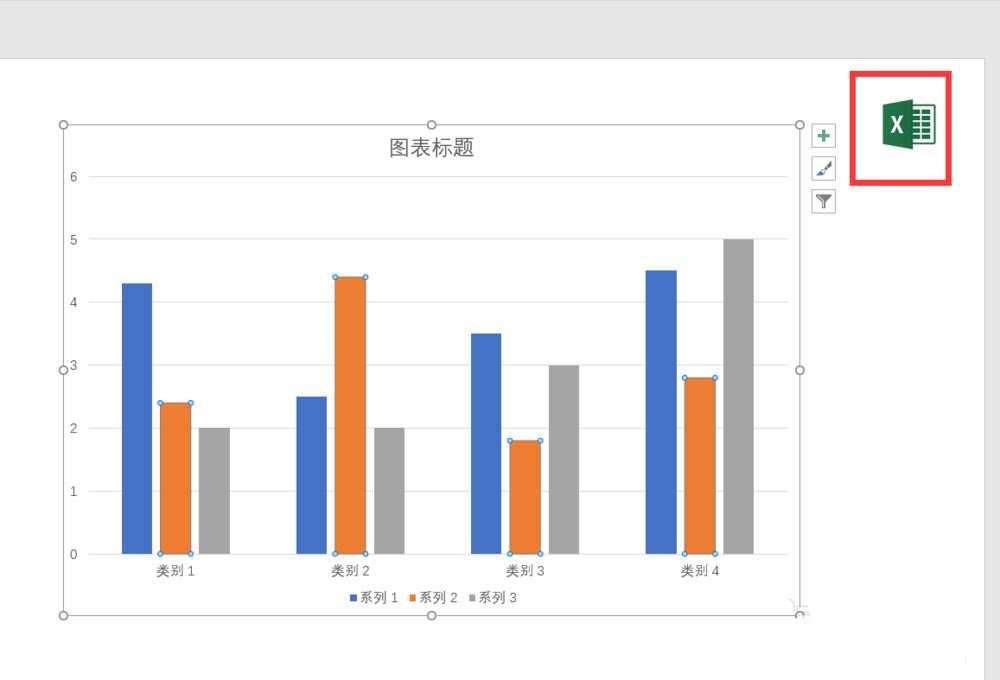
3、然后,我们将图标复制,粘贴进柱状图里,插入到我们想要改变图标样式的柱。
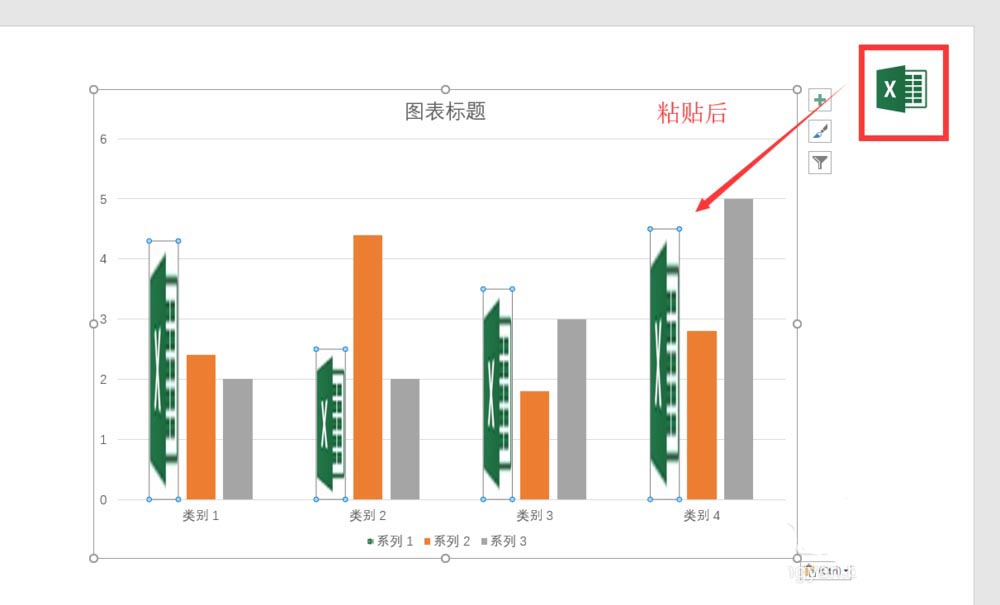
4、之后,我们会看到图标在柱状图中是变形的,还需要继续进行设置,右键点击图标柱状图,选择“设置数据系列格式”。
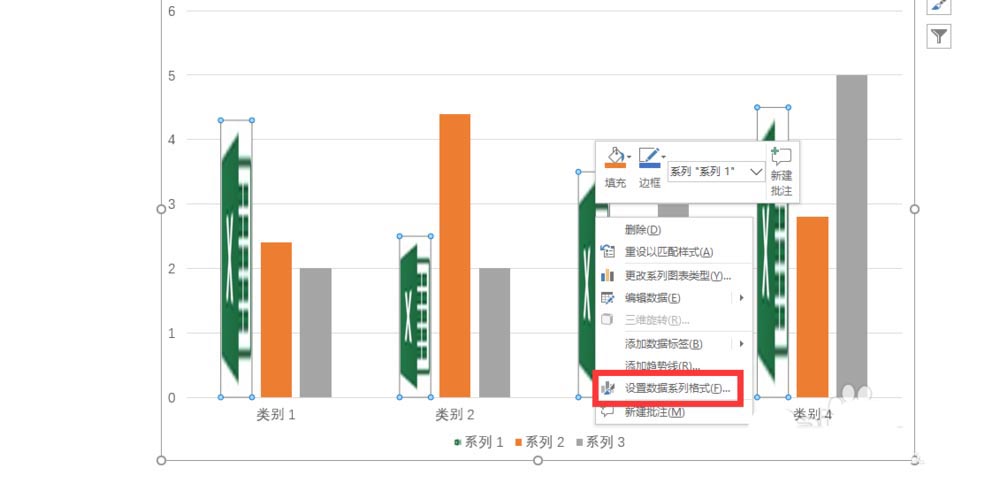
5、在设置中,找到“填充功能”。
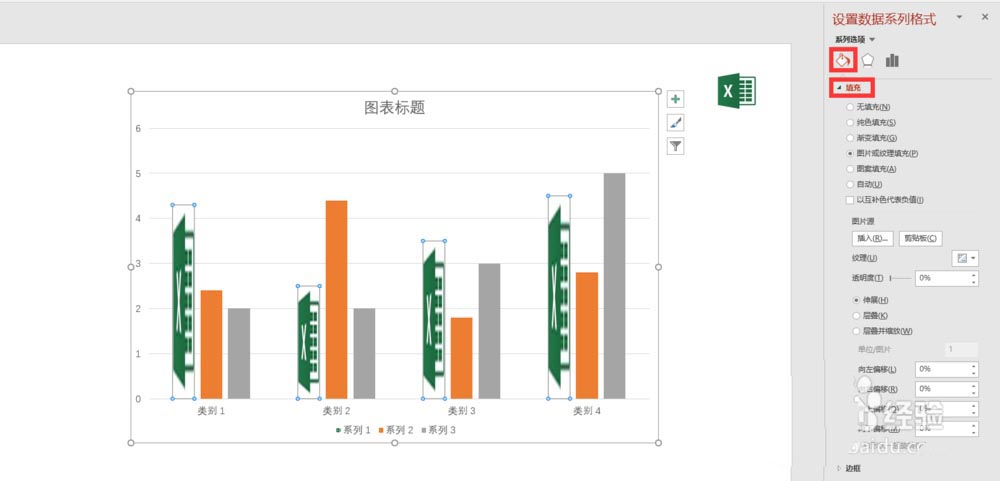
6、最后在填充功能的选项下,将伸展修改为层叠。之后就可以看到柱状图中,目标柱状图全部变成图标样式的了。
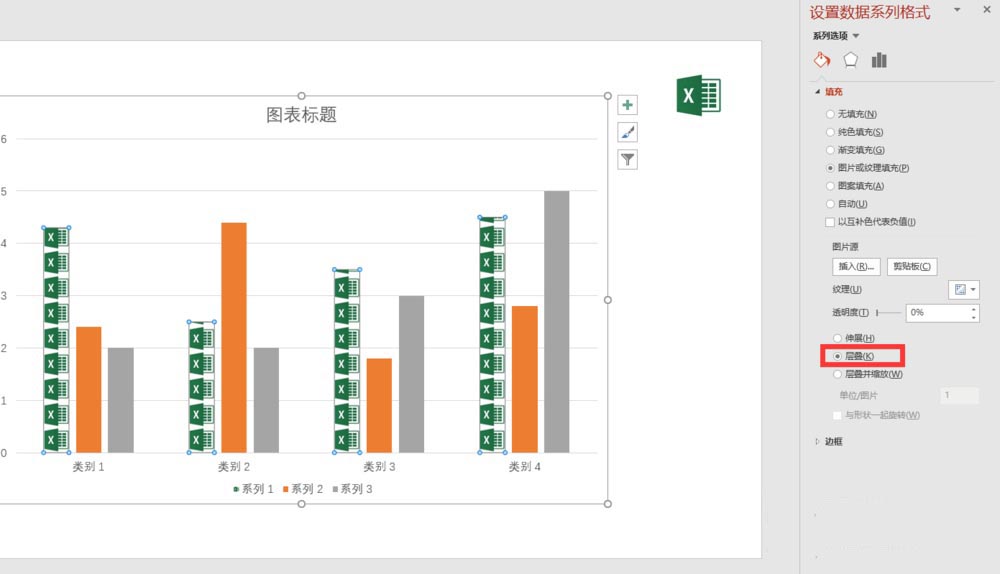
总结:
1、先准备好柱状图和自己喜欢的图标。
2、将图标复制粘贴进柱状图中。
3、鼠标右键点击柱状图,选择“设置数据系列格式”。
4、在设置中,找到填充功能,将伸展修改为层叠即可。
相关文章
-
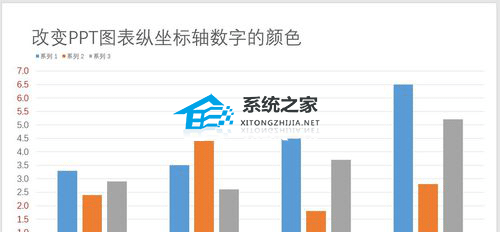
PPT图表纵坐标轴数字颜色怎么设置 PPT图表纵坐标轴数字颜色设置方法
当我们在PPT中插入图表时,有时还需对图表进行进一步的优化设置,例如下面小编带来的PPT修改图表纵坐标轴数字颜色的方法08-10 -
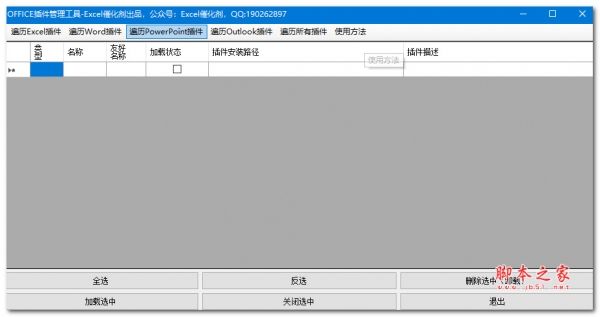
Word2019怎么插入柱状图?Word2019插入柱状图教程
我们平时经常会用到柱状图,那么有朋友问Word2019怎么插入柱状图?这篇文章主要介绍了Word2019插入柱状图教程,需要的朋友可以参考下04-21 -

wps如何把表格数据做成柱状图?wps把表格数据做成柱状图技巧
这篇文章主要介绍了wps如何把表格数据做成柱状图?wps把表格数据做成柱状图技巧的相关资料,需要的朋友可以参考下本文详细内容介绍08-24