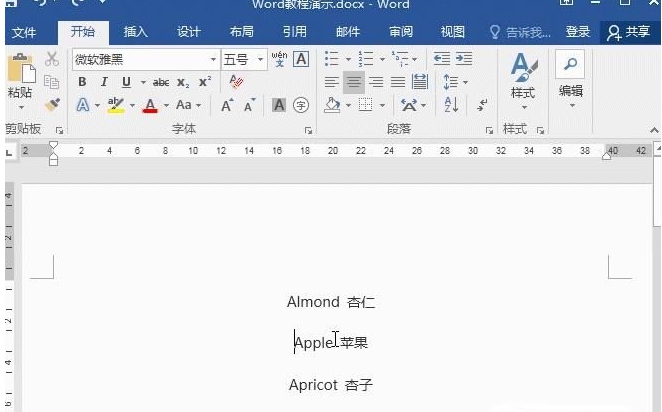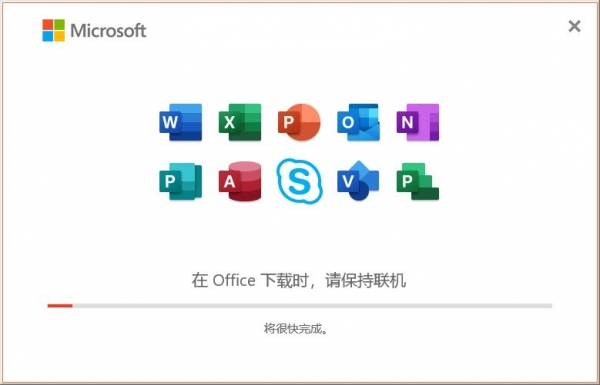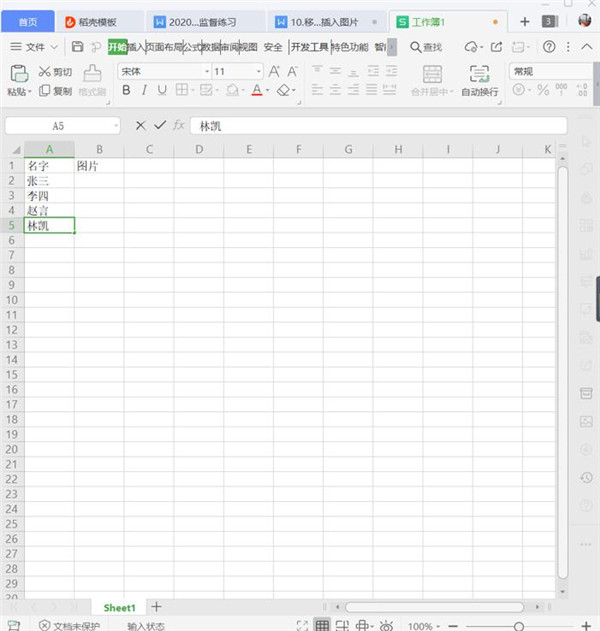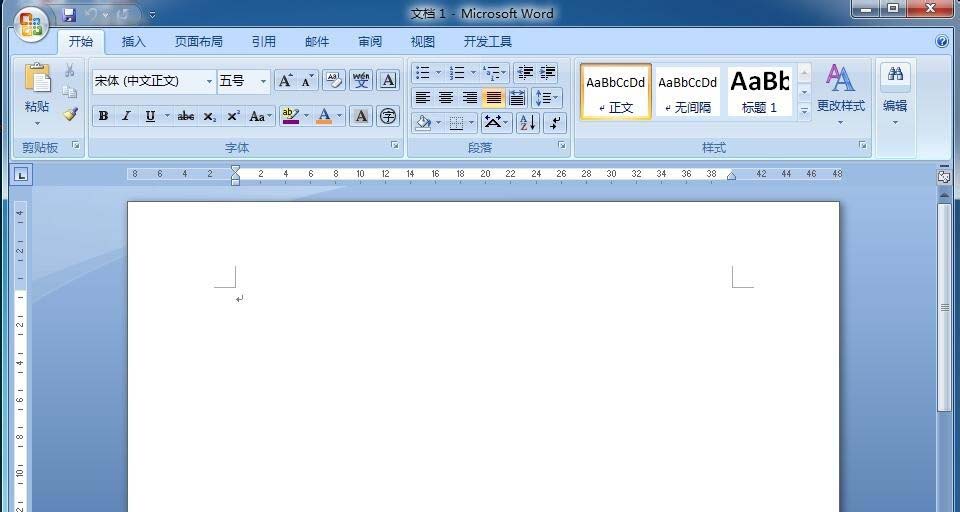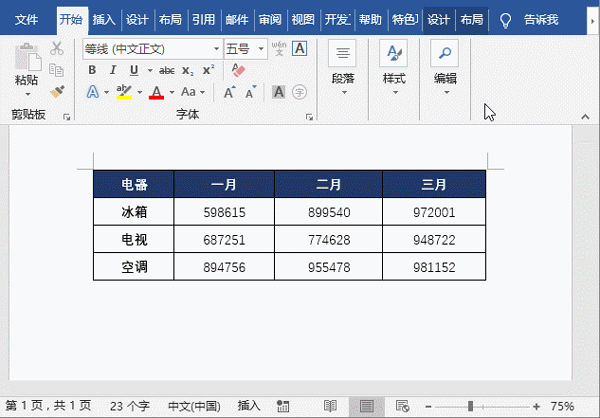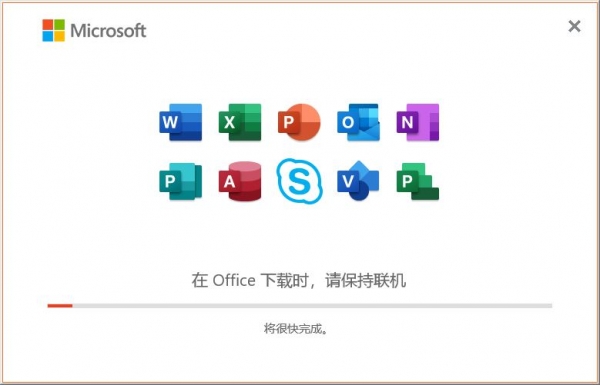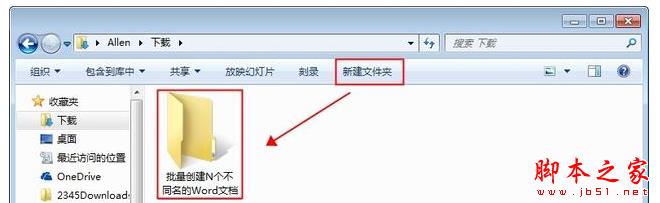Word如何批量制作抽奖券 Word批量制作抽奖券方法
发布时间:2021-10-19 17:34:01 作者:手工客
最近不少伙伴咨询Word如何批量制作抽奖券的操作,今天小编就带来了Word批量制作抽奖券的操作步骤,一起来了解一下吧
最近不少伙伴咨询Word如何批量制作抽奖券的操作,今天小编就带来了Word批量制作抽奖券的操作步骤,有需要的朋友快来看看吧!
Word批量制作抽奖券教程方法

首先你需要在Excel中用快速下拉填充生成抽奖券号码:
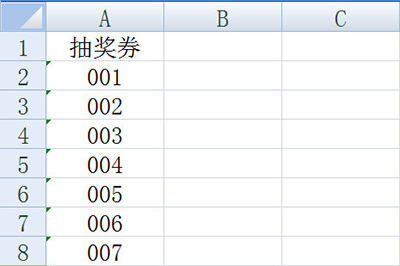
接着我们在Word中制作抽奖券的模版,在抽奖号码那里留个空位。
然后我们确定合并文档的类型,点击【邮件】- 【开始邮件合并】-【标签】 即可。
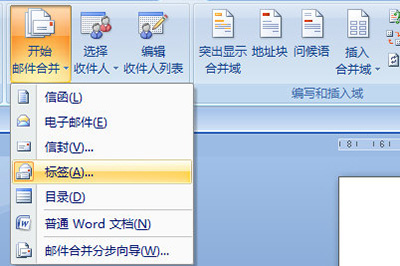
接着我们点击【邮件】-【选择收件人】-【使用现有列表】,然后将抽奖号的Excel表格导入进来。
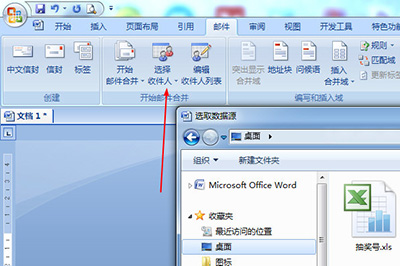
再点击【插入合并域】,将光标定位到抽奖号位置,将表格中的内容分别插入到对应位置里。
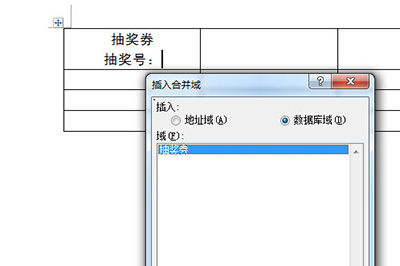
最后点击【更新标签】将里面的抽奖券内容扩展到所有单元格中去。
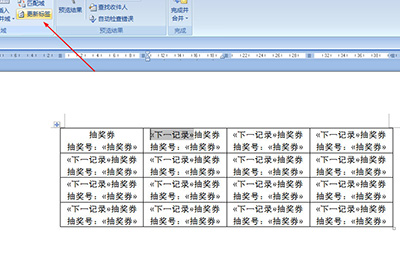
完成后我们点击【完成并合并】-【编辑单个文档】,在窗口中点击确定。所有抽奖券就生成出来啦,非常的简单。
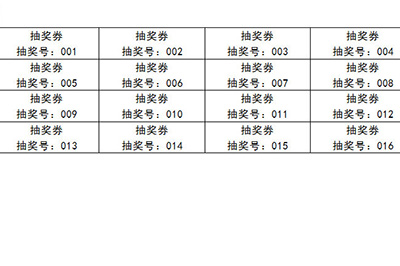
以上就是Word如何批量制作抽奖券的全部内容,更多精彩教程尽在手工客!
相关文章
-
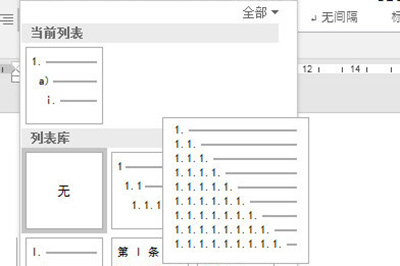
word如何批量修改编号级别 word批量修改编号级别的方法
还不会在word中快速批量修改编号级别的方法吗?那么今天小编和大家一起分享的就是关于word批量修改编号级别的方法,有需要的小伙伴一起来了解一下吧03-01 -
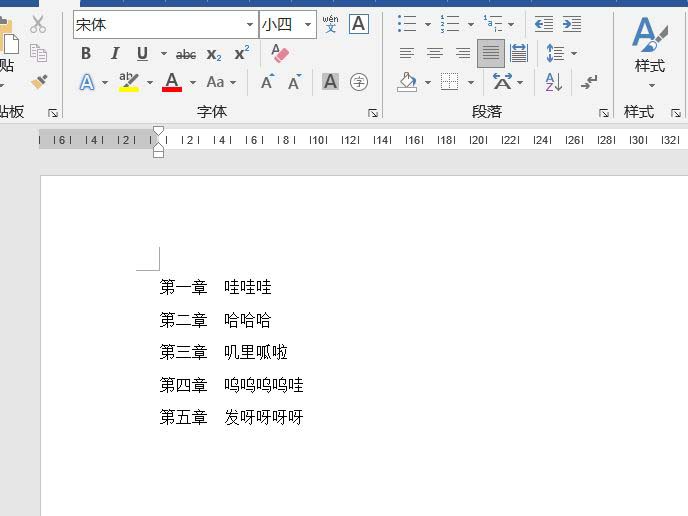
word文档怎么批量删除第X章三个字? word批量删除文字的技巧
word文档怎么批量删除第X章三个字?word文章中总是有第几章第几章,想要把这些文字全删除了,该怎么操作呢?下面我们就来看看word批量删除文字的技巧,需要的朋友可以参考下09-06