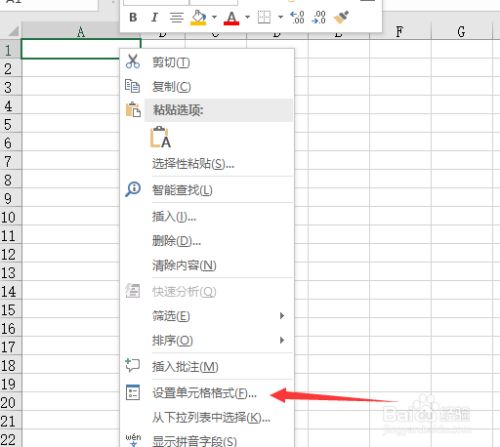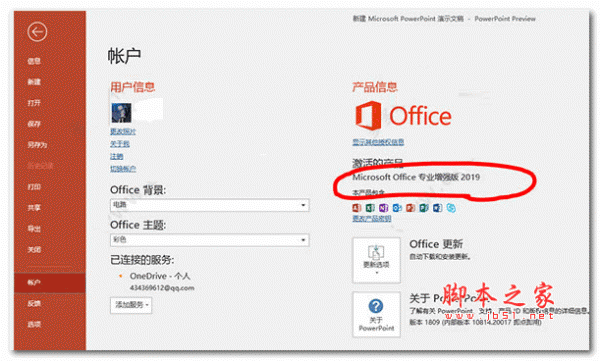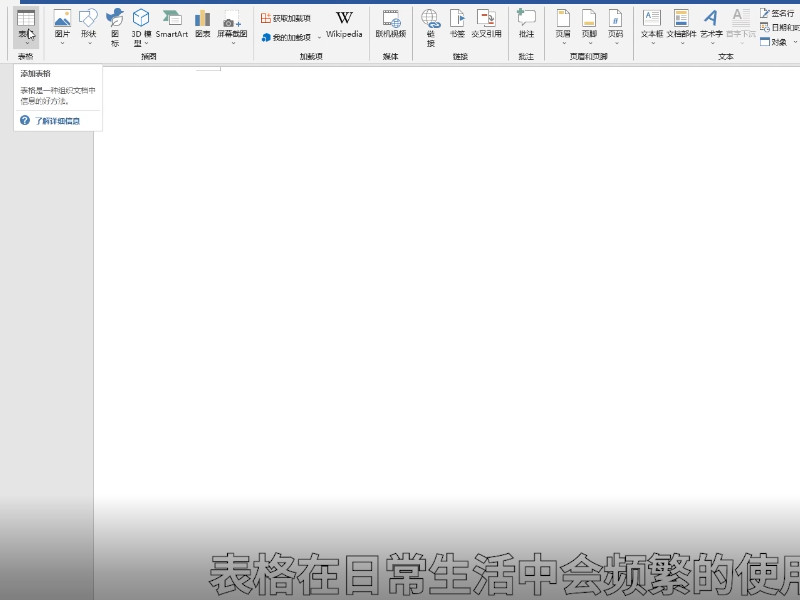Excel2019怎么更改表格边框?Excel2019表格边框样式更改教程
发布时间:2022-02-18 18:00:01 作者:手工客
Excel2019怎么更改表格边框?这篇文章主要介绍了Excel2019表格边框样式更改教程,需要的朋友可以参考下
Excel2019如何更改表格边框样式呢?先打开一个含有表格的excel文档,选中表格区域,右击选择设置单元格格式,然后点击边框,之后点击选择一个直线样式,然后点击边框位置,之后点击确定,然后点击文档空白单元格即可。下面小编来为大家进行演示一下。

Excel2019表格边框样式更改教程
先打开电脑,然后打开一个含有表格的excel文档;
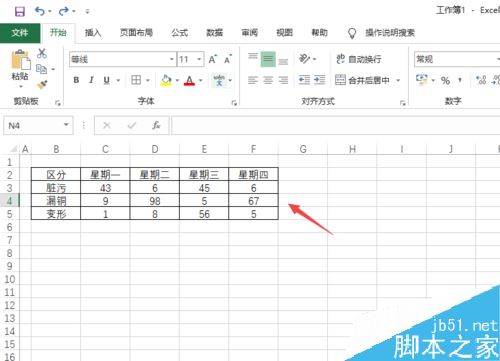
之后选中表格区域;
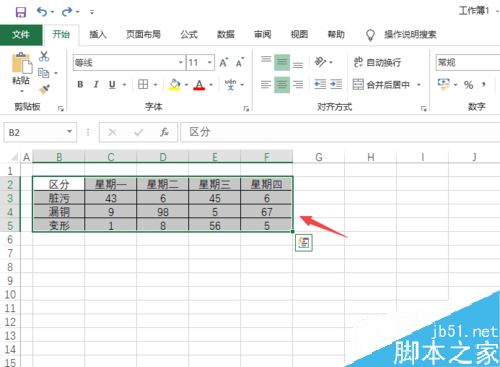
然后右击选择设置单元格格式;
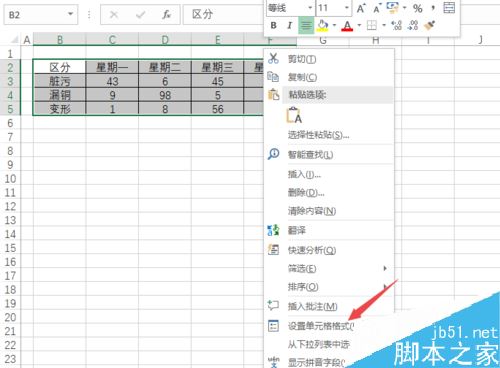
之后点击边框;
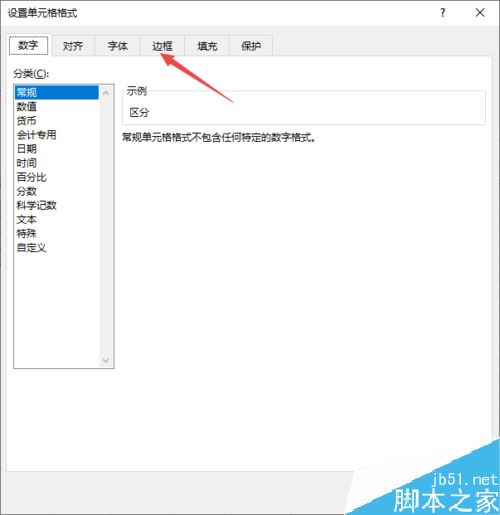
然后点击选择一个直线样式;
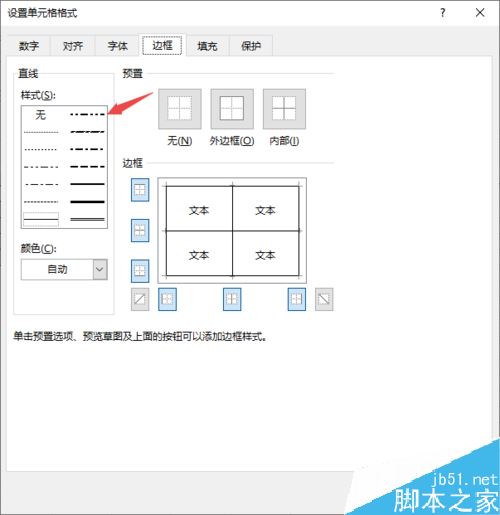
然后依次点击边框位置;
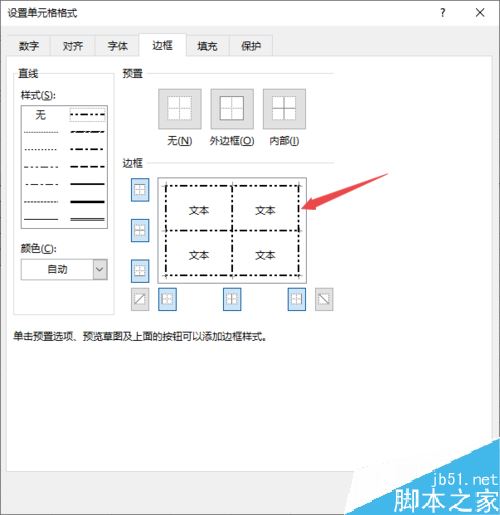
之后点击确定;
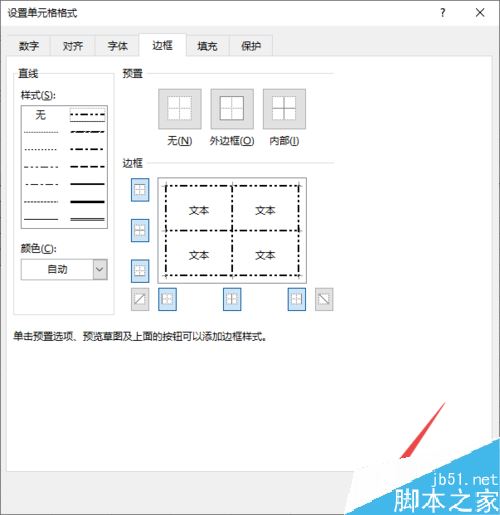
然后点击文档空白处;
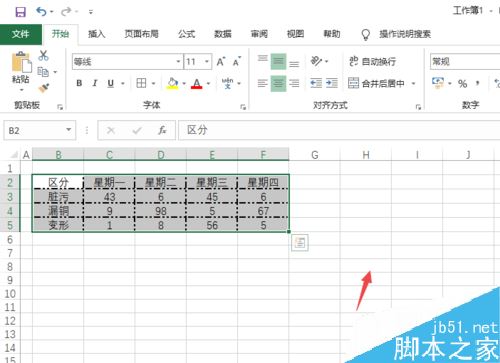
结果如图所示,这样我们便更改了表格的边框样式了。
推荐阅读:
Excel 2019怎么将文档保存为低版本?
Excel2019怎么查找重复值?Excel2019显示重复项教程
excel2019怎么加密文件?excel2019文件加密教程
以上就是本篇文章的全部内容了,希望对各位有所帮助。如果大家还有其他方面的问题,可以留言交流,请持续关注手工客!
相关文章
-

Excel2019怎么设置表格线条颜色?Excel2019边框线颜色设置教程
Excel2019怎么设置表格线条颜色?这篇文章主要介绍了Excel2019边框线颜色设置教程,需要的朋友可以参考下12-07 -

Excel2019怎么给图片设置边框?Excel2019图片边框设置教程
Excel2019怎么给图片设置边框?这篇文章主要介绍了Excel2019图片边框设置教程,需要的朋友可以参考下10-30 -
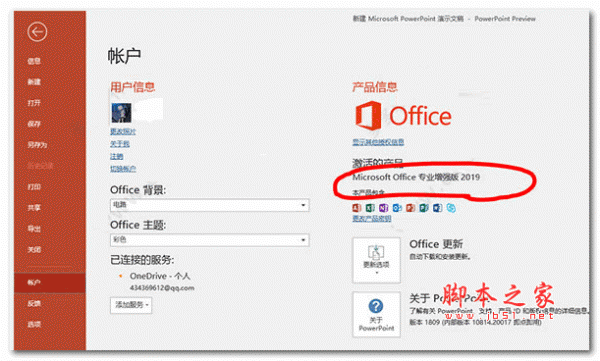
excel表格怎么添加立体效果? excel单元格添加三维立体效果的技巧
excel表格怎么添加立体效果?excel表格中的单元格想要添加三维立体效果,该怎么制作呢?下面我们就来看看excel单元格添加三维立体效果的技巧,详细请看下文介绍05-29 -
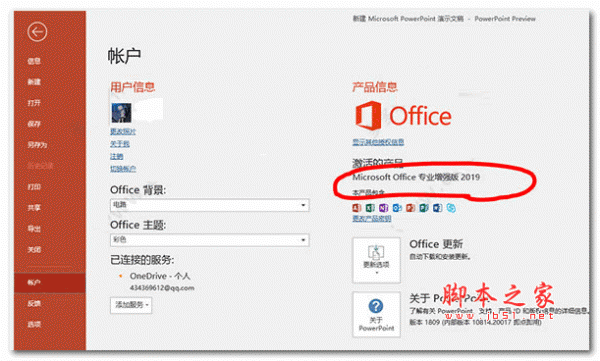
Excel如何使用斜线划分单元格 Excel斜线划分单元格方法
在整理表格的时候,相信许多朋友都会涉及到表格斜线的制作。比如单斜线和双斜线来区分不同维度项目。下面我们就来学习一下04-23 -
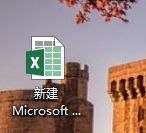
excel表格怎么自定义边框? excel特殊边框的制作方法
excel表格怎么自定义边框?excel表格是可以自己设置边框样式的,想要设置成虚线效果,该怎么实现呢?下面我们就来看看excel特殊边框的制作方法,需要的朋友可以参考下11-19 -

怎么给excel表格加边框线 怎么给excel表格加边框线方法
全选表格数据,点击开始菜单栏中的框线,Excel表格怎么添加框线呢?具体操作如下:07-12