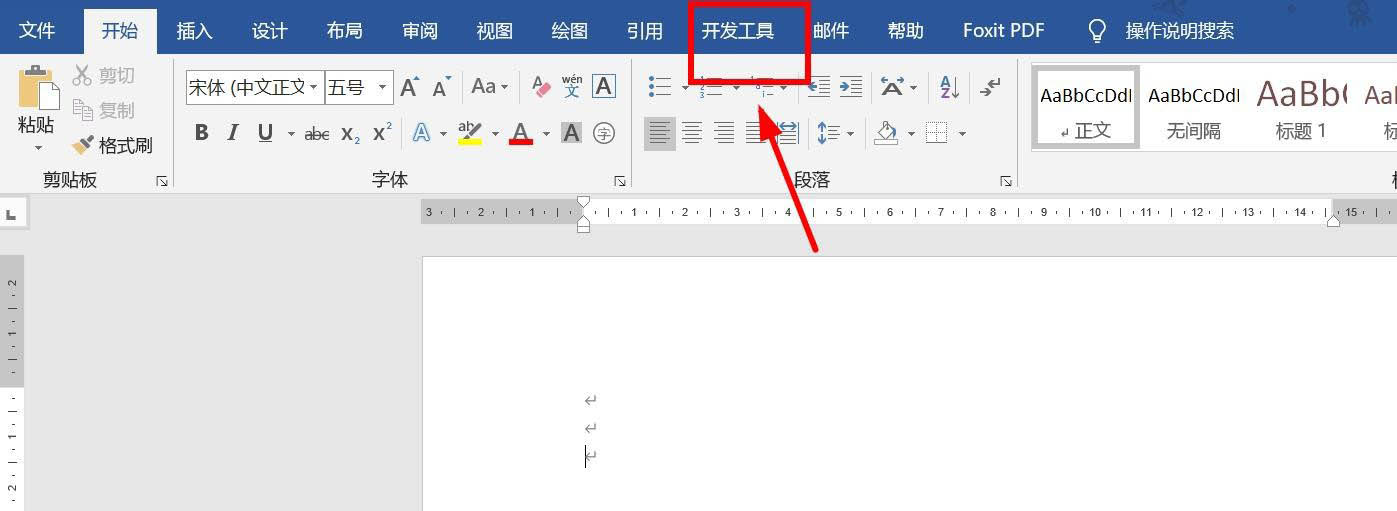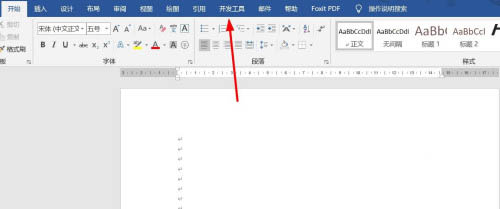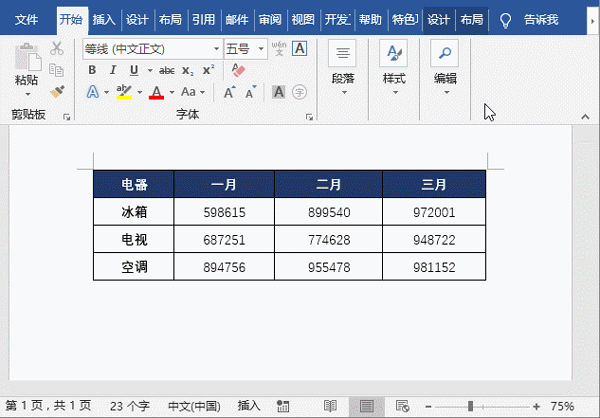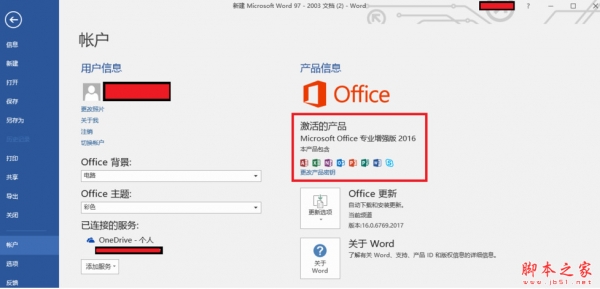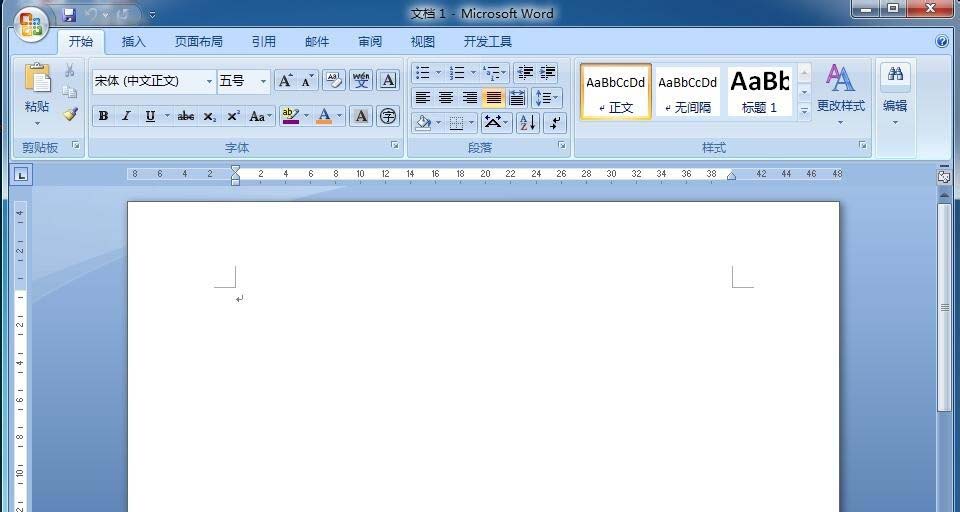Word文档批量创建多个不同名称的操作步骤
发布时间:2021-11-21 06:38:01 作者:手工客
word是很多朋友在工作中都会用到的办公类软件,它操作简单,那在word文档中批量创建多个不同名称的word文档,应该如何操作呢?感兴趣的朋友不妨阅读下文内容,或许有所帮助
小编今天整理了关于如何批量创建多个不同名称的Word文档步骤图文操作过程,下文就是关于批量创建多个不同名称的Word文档的教程,一起来学习吧。
Word文档批量创建多个不同名称的操作步骤
新建一个空白文件夹,将创建的Word文档都全部存放在其中,
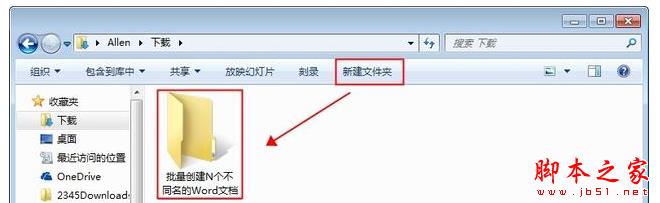
在该文件夹中新建一个Word文档,打开文档,输入要创建的所有文档的名称,每个名称单独占一行,

选中所有文档名称,点击菜单栏的【开始】——【样式】工具组中选择【标题1】,将文档名称设置为标题1的样式,
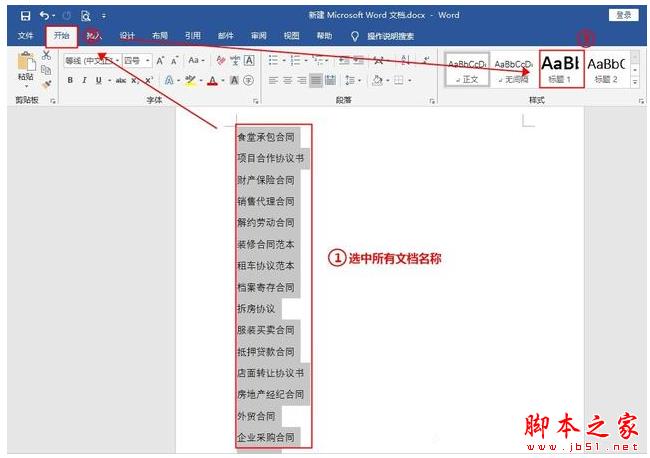
点击菜单栏中的【视图】——【视图】工具组,选择【大纲】,
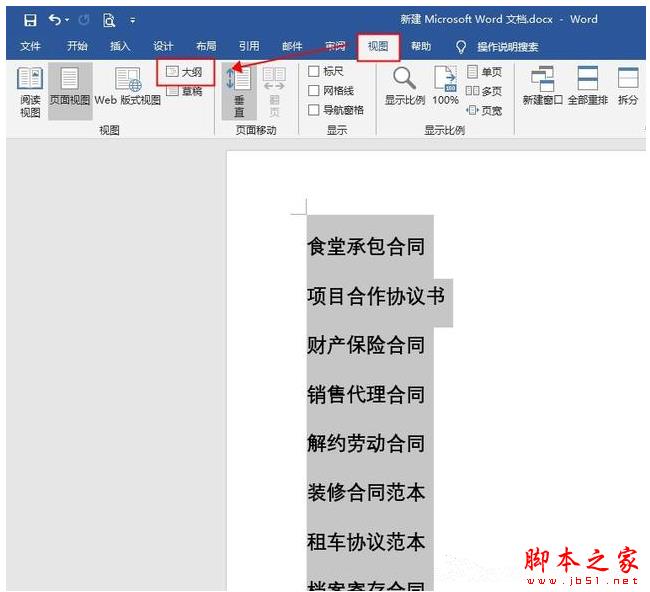
然后点击菜单栏中的【大纲显示】按钮,在【主控文档】工具组中点击【显示文档】——【创建】,
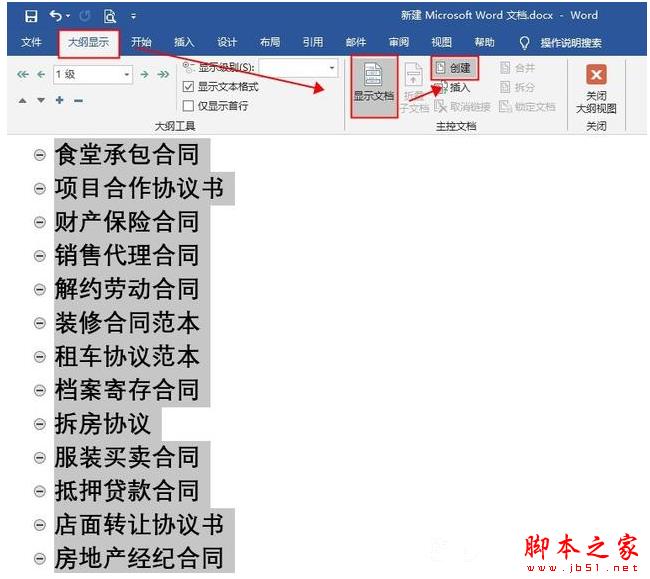
点击【关闭大纲视图】按钮 ,保存文档并退出,
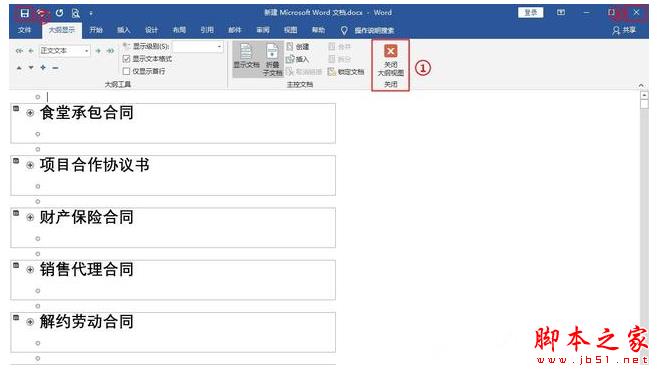
回到刚才新建的文件夹,我们可以看到所有的Word文档已经创建成功了,是不是很方便呢?
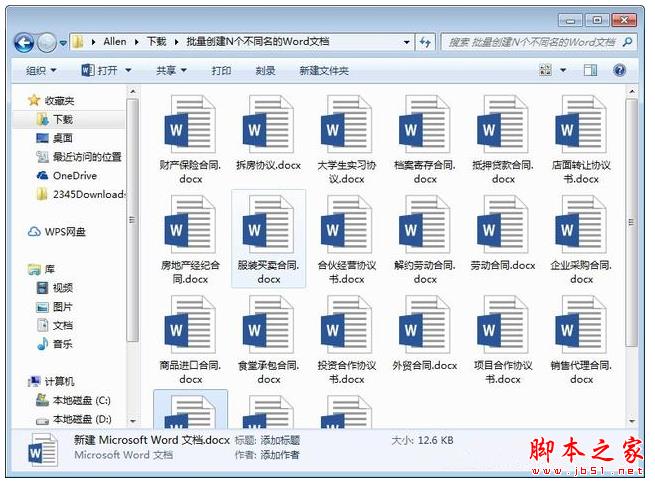
动图演示
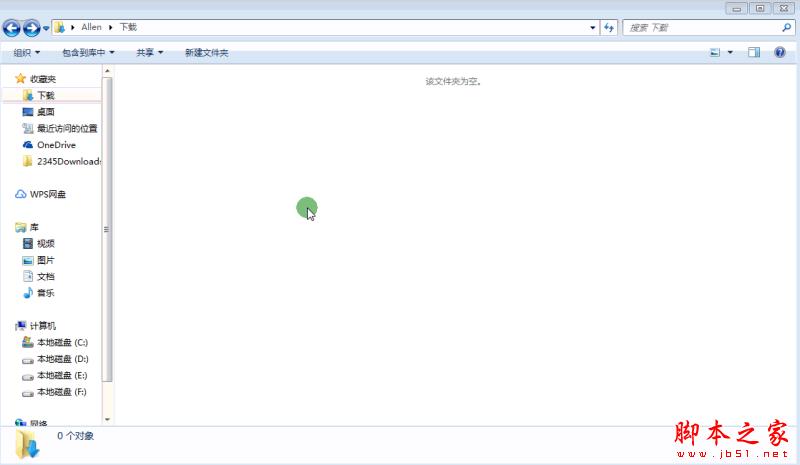
以上便是小编为大家整理的关于Word文档批量创建多个不同名称的简单操作过程,希望能够帮到你,手工客会持续发布更多资讯,欢迎大家的关注。
相关文章
-

word2019怎么设置自动保存?word2019自动保存设置教程
word2019怎么设置自动保存?这篇文章主要介绍了word2019自动保存设置教程,需要的朋友可以参考下12-09 -
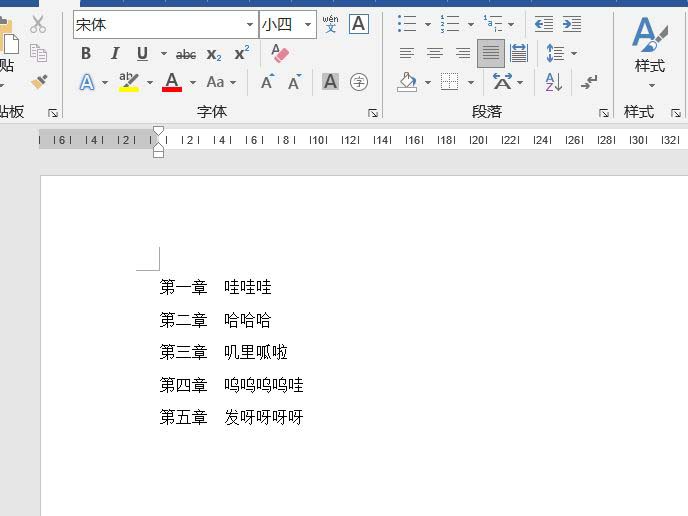
word文档怎么批量删除第X章三个字? word批量删除文字的技巧
word文档怎么批量删除第X章三个字?word文章中总是有第几章第几章,想要把这些文字全删除了,该怎么操作呢?下面我们就来看看word批量删除文字的技巧,需要的朋友可以参考下09-06 -
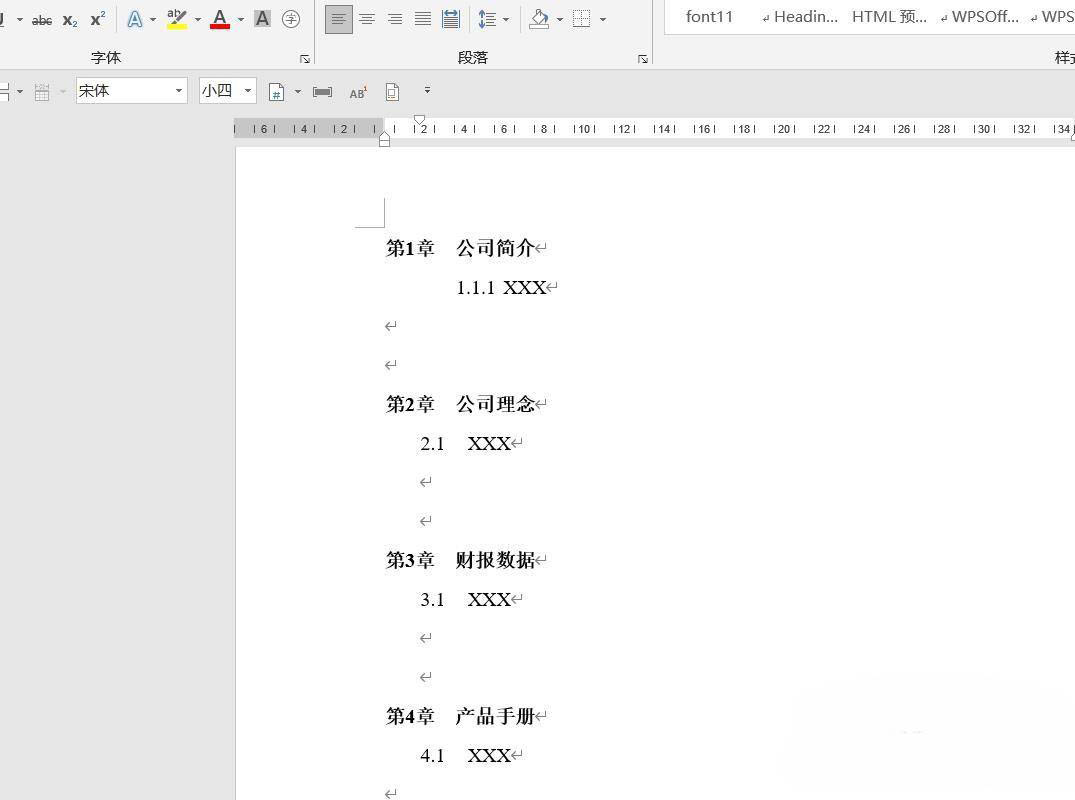
word文档怎么设置标题另起一页? Word批量让所有章节另起页的技巧
word文档怎么设置标题另起一页?word文件有很多章节,想要让每个章节在新的一页开始,像小说那样,该怎么设置呢?下面我们就来看看Word批量让所有章节另起页的技巧,需要的朋友可以参考下12-27