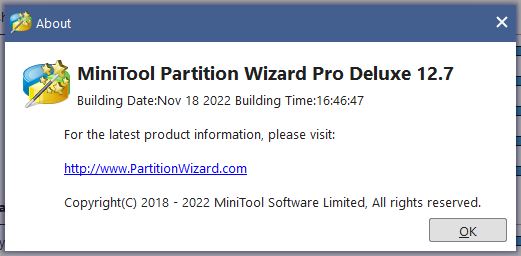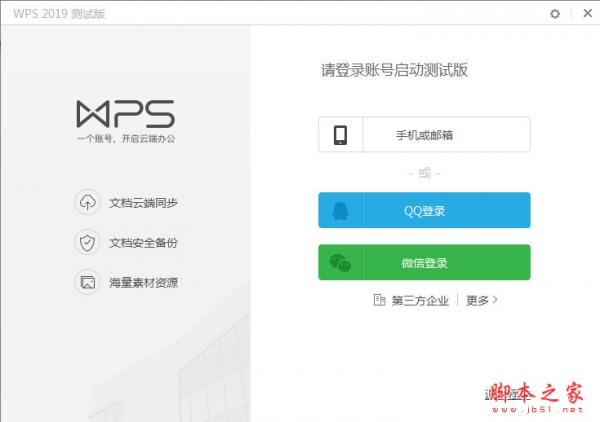word中图片太多怎么压缩内存?word多图压缩内存教程
发布时间:2022-03-24 21:24:02 作者:手工客
上传文件时发现内存太大,里面的图片又很占内存,那么word中图片太多怎么压缩内存?这篇文章主要介绍了word多图压缩内存教程,需要的朋友可以参考下
有时候我们要传送word文档的时候发现,怎么一个6页的文件居然有10多M,原来是图片太多了。怎么办,要传的文件又比较多,加起来内存太大,传送不方便,怎样才能减少多图word文档的内存呢?让小编来告诉你吧~~~
word多图压缩内存教程
首先,确定文件是因为图片太多而导致内存过大的
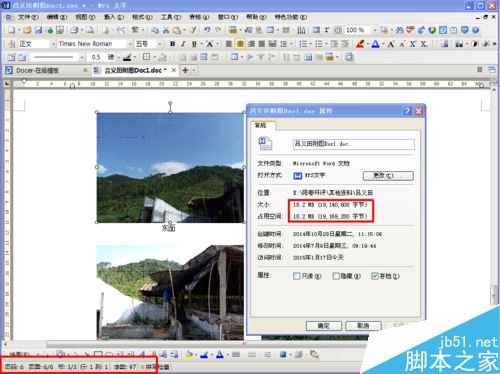
点击其中一张图片,右键-设置对象格式-图片
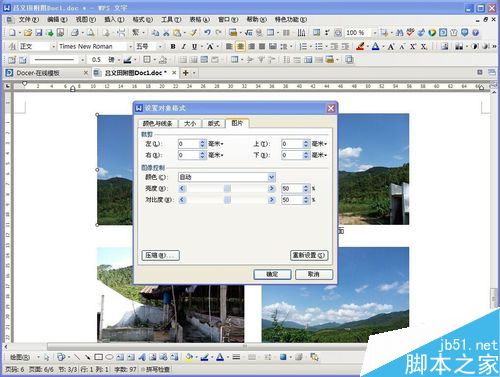
点击左下角的压缩

选择“文档中所有的图片”,点击确定,搞定!
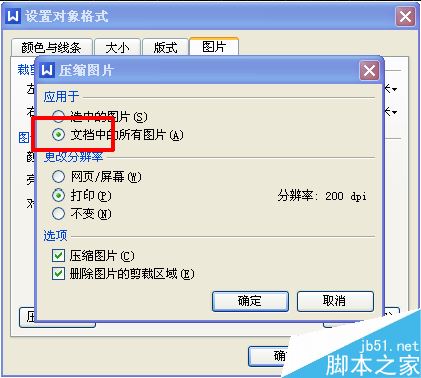
再来看看现在的内存是多大…已经成功瘦身啦!!只有一点多M了……
还不够小?有办法,接着瘦!

再次打开文档,点击随便一张图片-右键-设置对象格式-图片-压缩,选择“文档中所有的图片”,再选择”更改分辨率“中的“网页/屏幕",确定
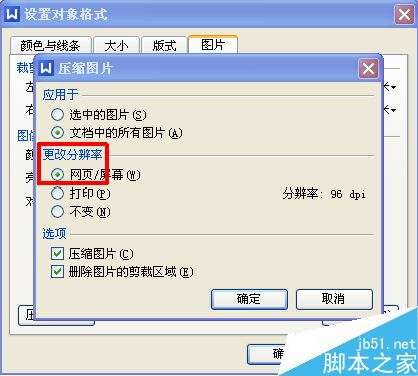
再来看看现在文档多大了……呀,又小了一点了呢!是不是很实用呢?
不过,通过这样压缩,文档中图片的像素就降低了,所以此方法只适用于对插图像素要求不高的文档呢~
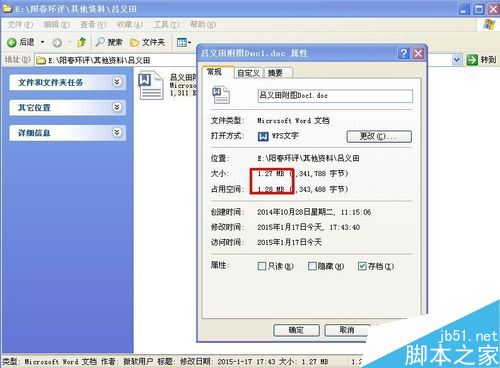
以上就是本篇文章的全部内容了,希望对各位有所帮助。如果大家还有其他方面的问题,可以留言交流,请持续关注手工客!
相关文章
-
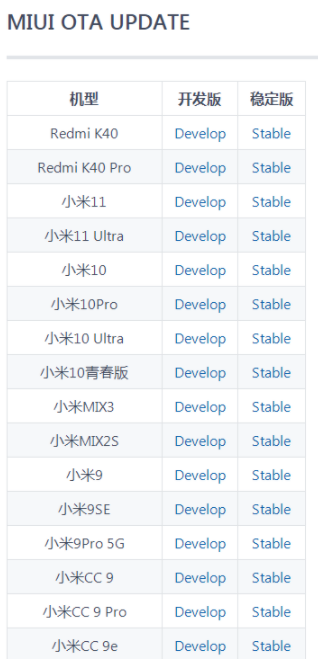
MIUI12.5增强版手动更新怎么操作?MIUI12.5增强版手动更新下载步骤
近日不少的小伙伴已经收到了MIUI12 5增强版的更新通知了,不过目前来说并不是所以的用户都可以收到推送的,那这个手动更新改怎么操作呢?MIUI12 5增强版使用体验如何呢?值得更新下载吗?下面就和小编一起来看看。08-19 -
smallpdf 永久免费试用图文教程 简单几步快速获得永久试用权
怎么永久免费试用smallpdf 呢?还有不知道的朋友一起详细了解下吧12-19 -

ppt2019怎么压缩图片?PPT2019压缩PPT中的图片教程
ppt2019怎么压缩图片?这篇文章主要介绍了PPT2019压缩PPT中的图片教程,需要的朋友可以参考下10-17 -

2021压缩机十大品牌排行榜:远大上榜,第一已有148年历史
压缩机是一种能够将低压气体变成为高压气体的机器,一般常见的用于制冷系统中,有了压缩机之后,冷气中的排气管就可以排出高温高压的气体,压缩机可以说是制冷系统当中最重要的组成部分,排行榜123今天为大家带来的是2021压缩机的十大品牌排行榜,感兴趣的一起来看看吧~09-21