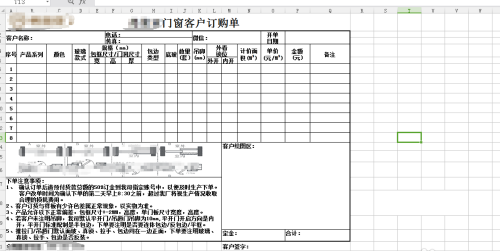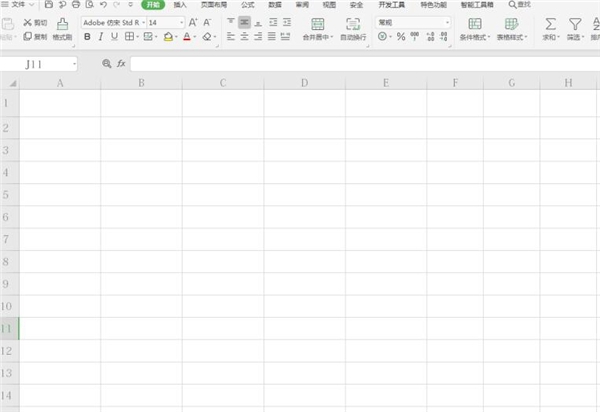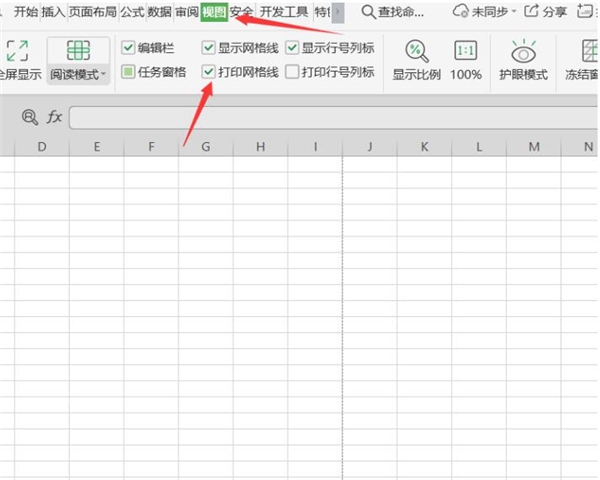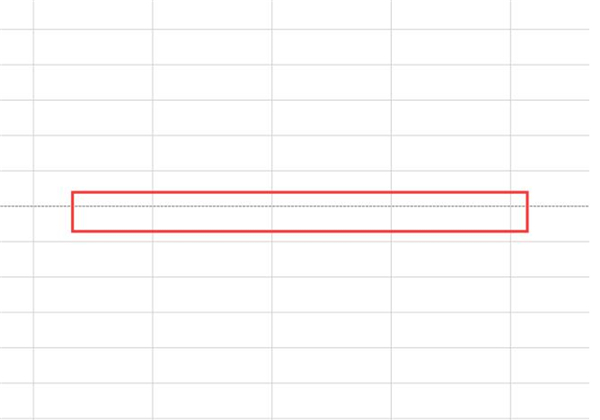Excel2019怎么打印网格线?Excel2019打印网格线教程
发布时间:2022-03-12 23:16:01 作者:手工客
Excel2019怎么打印网格线?这篇文章主要介绍了Excel2019打印网格线教程,需要的朋友可以参考下
excel2019如何将网格线也打印出来呢?下面小编来教大家。
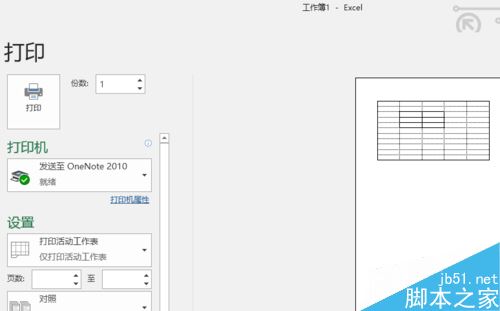
Excel2019打印网格线教程
首先,我们打开我们电脑上面的一个excel2019文档;
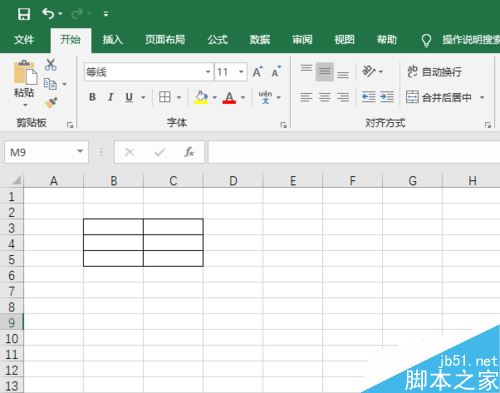
然后我们选中我们想要打印的区域;
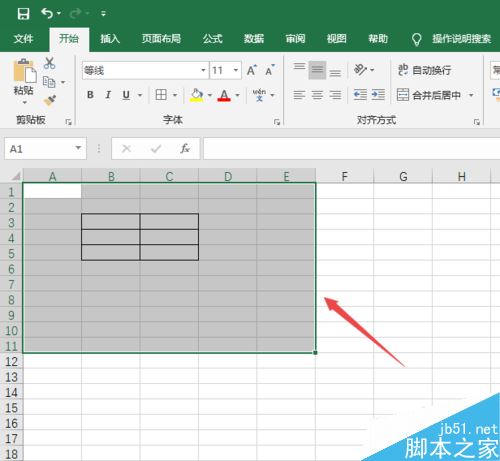
之后我们点击页面布局;
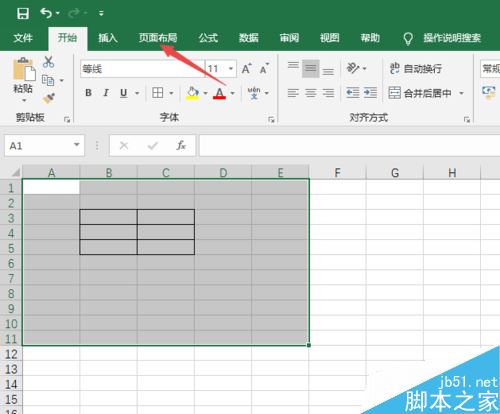
然后我们点击打印区域;
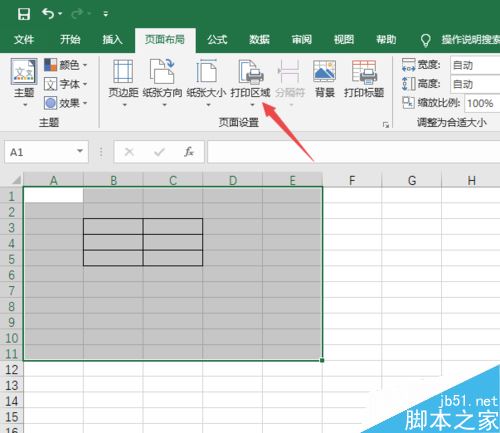
弹出的界面,我们点击设置打印区域;
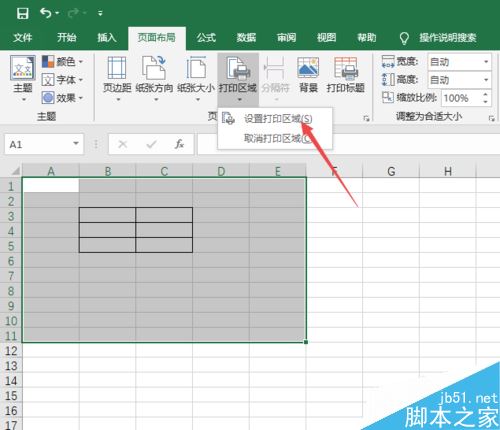
之后我们点击打印标题;
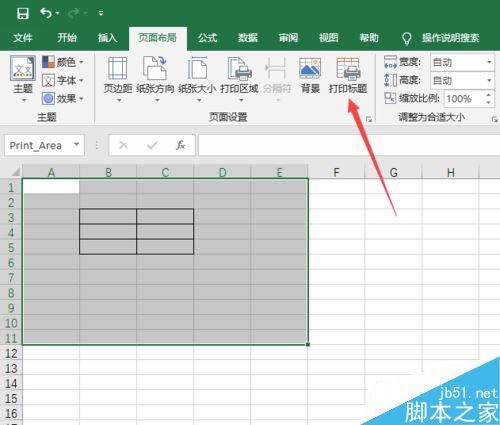
弹出的界面,我们将网格线点击勾选上,然后我们点击确定;
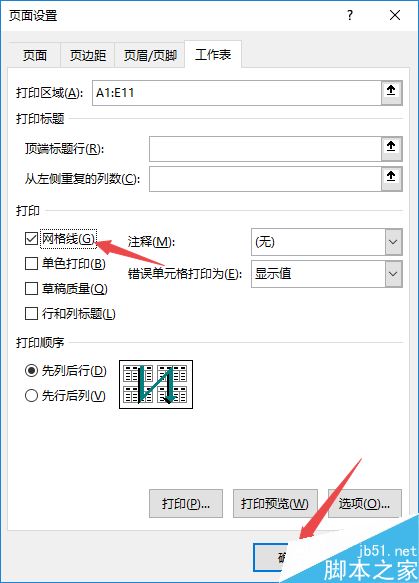
之后我们点击左上角的文件;
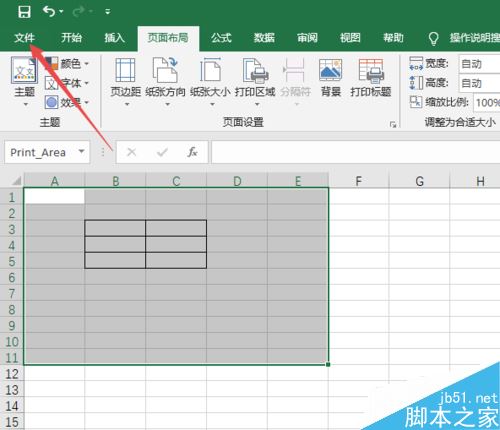
弹出的界面,我们点击打印;
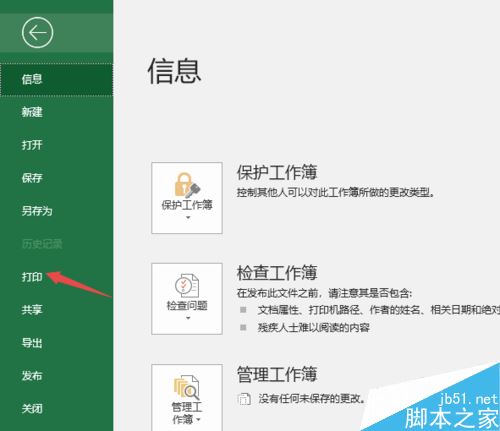
然后我们在右面的界面中就可以看到打印预览了,里面我们可以看到是有网格线的,我们之后点击打印就可以了。
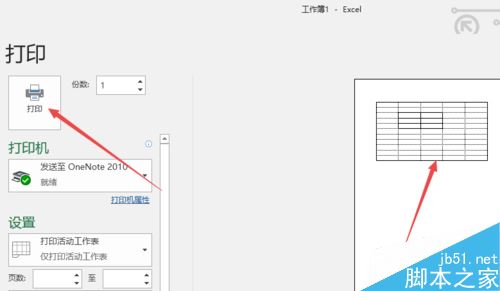
以上就是本篇文章的全部内容了,希望对各位有所帮助。如果大家还有其他方面的问题,可以留言交流,请持续关注手工客!
相关文章
-

Excel2019怎么去掉网格线?Excel2019隐藏网格线教程
Excel2019怎么去掉网格线?这篇文章主要介绍了Excel2019隐藏网格线教程,需要的朋友可以参考下11-04 -
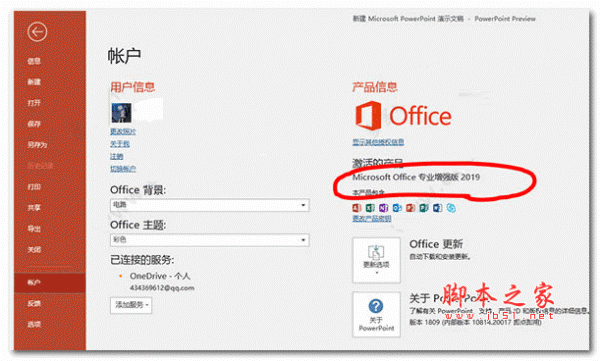
Excel不显示网格线全白怎么办 Excel不显示网格线全白的解决方法
最近却有一些用户发现自己的文件内不显示网格线界面是全白的情况,这有可能是不小心把网格线给关了,那么要如何解决呢?一起来了解一下吧06-05 -
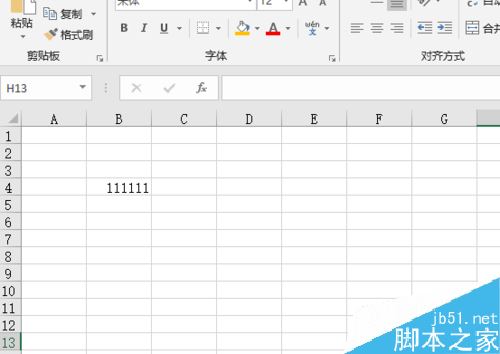
excel2019怎么输入删除线?excel2019删除线输入方法
excel2019怎么输入删除线?这篇文章主要介绍了excel2019删除线输入方法,需要的朋友可以参考下01-29 -

Excel2019怎么设置表格线条颜色?Excel2019边框线颜色设置教程
Excel2019怎么设置表格线条颜色?这篇文章主要介绍了Excel2019边框线颜色设置教程,需要的朋友可以参考下12-07