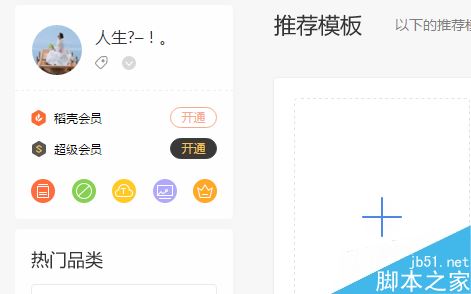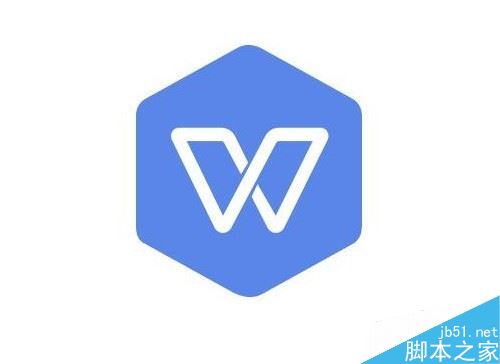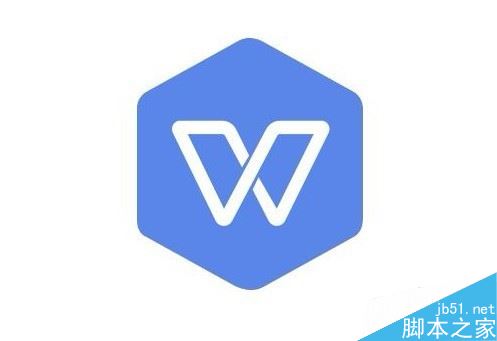WPS2019怎么自动更新日期?WPS2019自动更新时间教程
发布时间:2022-03-12 16:12:01 作者:手工客
有网友在使用文档的时候需要时间跟着自动变化,那么WPS2019怎么自动更新日期?这篇文章主要介绍了WPS2019自动更新时间教程,需要的朋友可以参考下
不知道大家有没有经历过在使用WPS2019的时候,文档有的时候是需要时间跟着自动变化的,那么如果手动输入是不管用的,所以可以参考下面的步骤来实现。
WPS2019自动更新时间教程
首先我们打开WPS2019,然后点击新建。
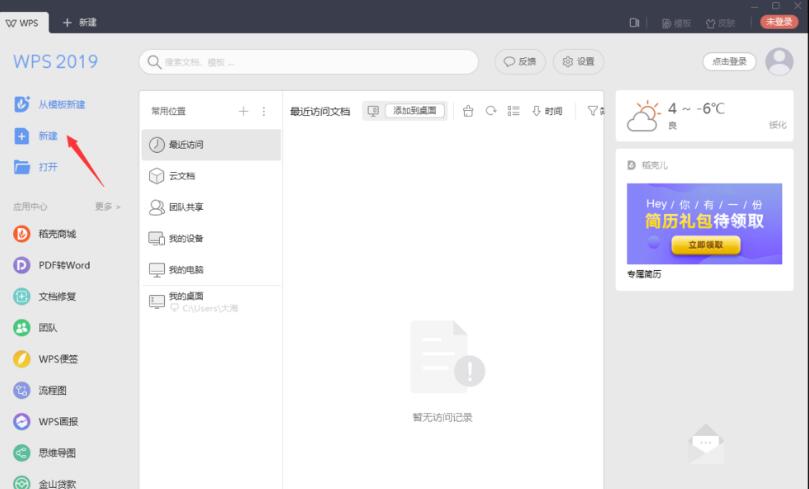
接下来在弹出的新建标签页中,选择蓝色背景条上的文字功能,然后选择新建空白文档。
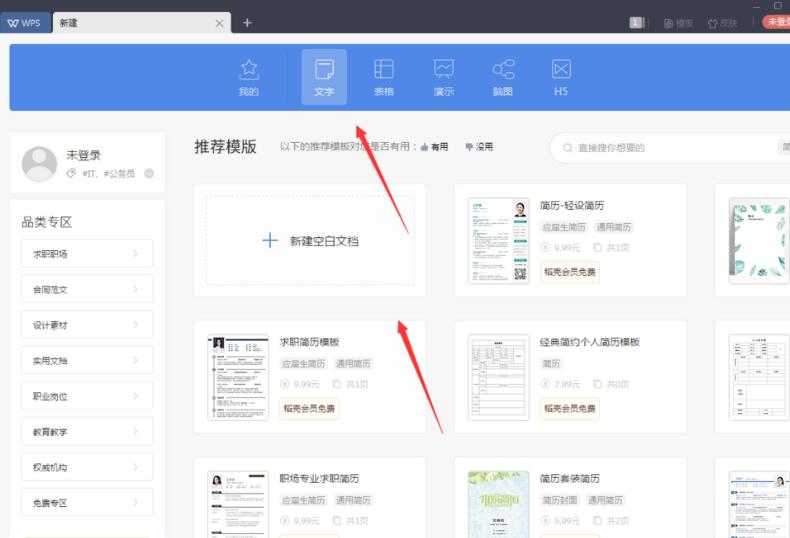
在新建的文字文稿中,我们手动输入一个日期,这里手动输入日期的目的只是为了做一个对比。
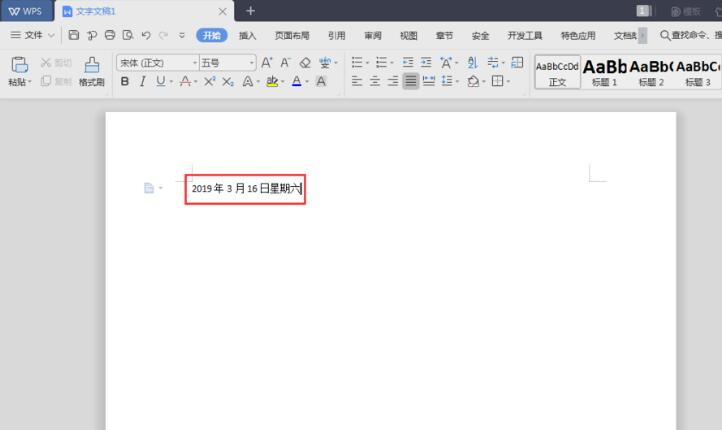
接下来点击WPS2019菜单栏上的插入功能。
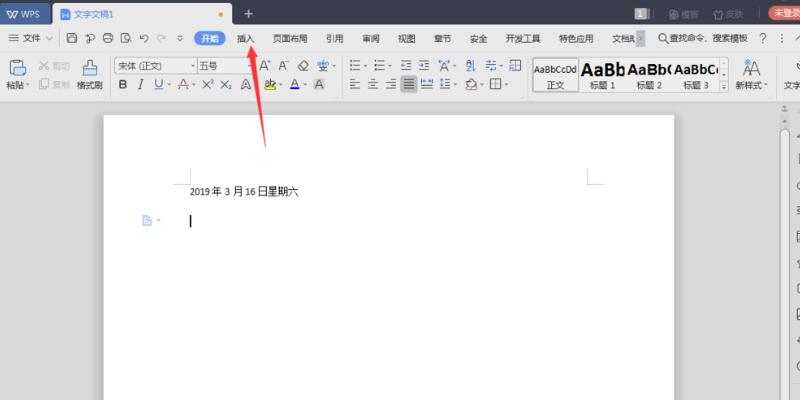
然后点击右上角的日期功能。
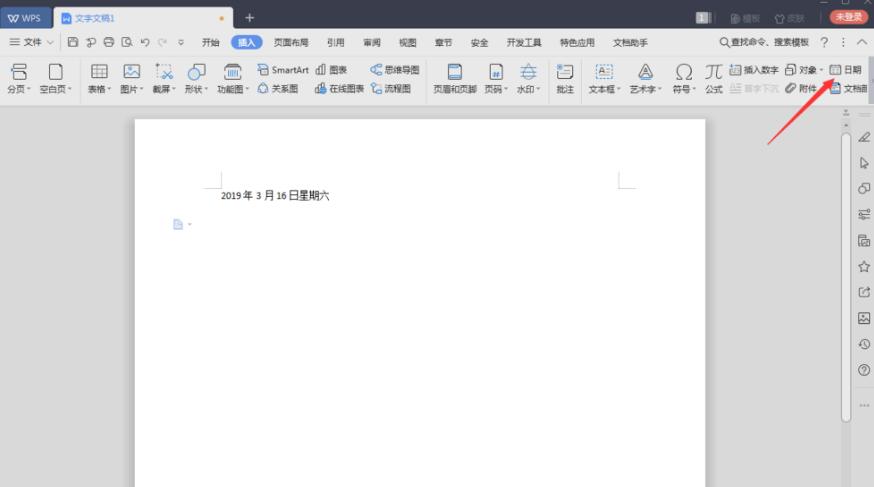
在弹出的日期和时间界面中,可以从左边的列表选择需要用到的格式,选择好之后,记得把右边自动更新前面的勾选上,然后点击确定。
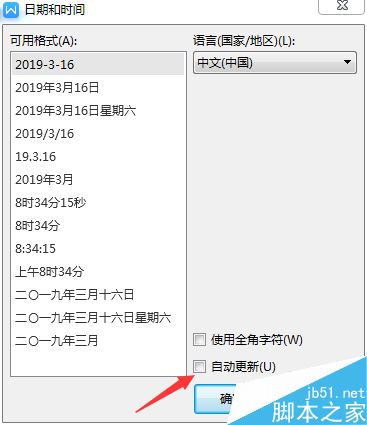
接下来就可以把WPS201就关掉,然后重新打开,就会看到上面手动输入的是不会变的,而下面的指挥跟着更新改变的。
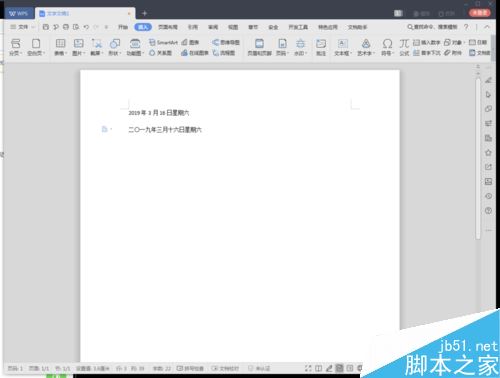
相关文章
-
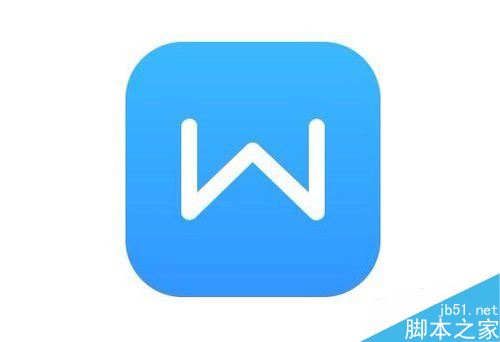
wps2019表格怎么恢复历史版本?wps2019表格恢复历史版本方法
wps2019表格怎么恢复历史版本?这篇文章主要介绍了wps2019表格恢复历史版本方法,需要的朋友可以参考下03-17 -
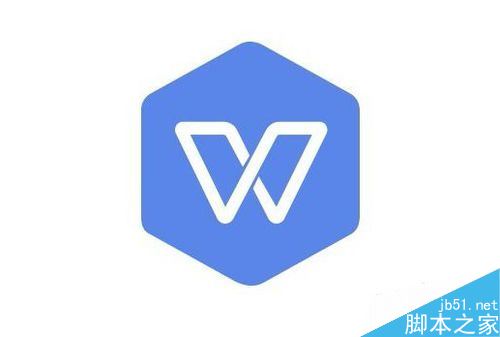
wps2019如何关闭内置浏览器?wps2019内置浏览器教程
wps2019如何关闭内置浏览器?这篇文章主要介绍了wps2019内置浏览器教程,需要的朋友可以参考下04-09 -
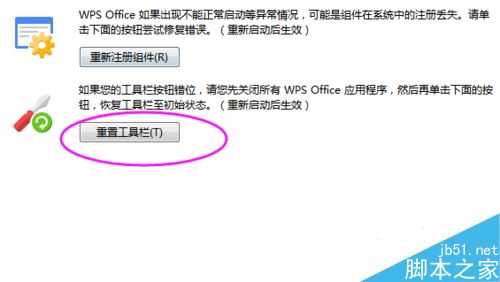
WPS 2019怎么重置工具栏?WPS 2019重置工具栏教程
一键重置所有工具栏可以使工具栏恢复至初始状态,那么WPS 2019怎么重置工具栏?这篇文章主要介绍了WPS 2019重置工具栏教程,需要的朋友可以参考下10-19 -
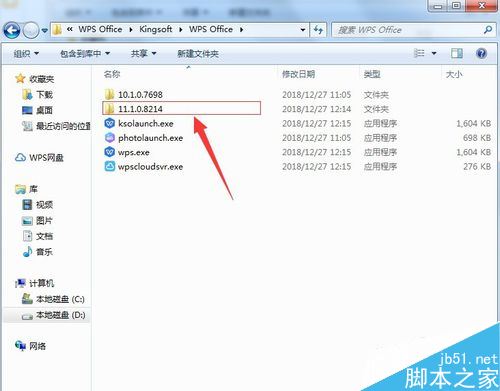
wps2019怎么将word和excel分开?wps2019区分开word和excel方法
wps2019怎么将word和excel分开?这篇文章主要介绍了wps2019区分开word和excel方法的相关资料,需要的朋友可以参考下11-13 -

wps2019怎么截图整个表格?wps2019照相机功能使用教程
普通截图截取不了完整的表格,那么wps2019怎么截图整个表格?这篇文章主要介绍了wps2019照相机功能使用教程,需要的朋友可以参考下03-16 -

wps2019怎么计算数字的开方?wps2019函数SQRT使用方法
wps2019怎么计算数字的开方?wps2019数字的平方根如何计算?下面就一起来看看wps2019求数字平方根的方法吧02-07