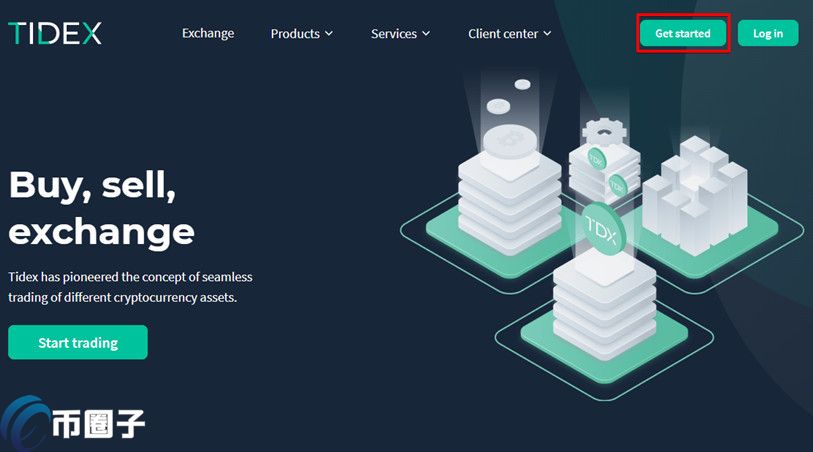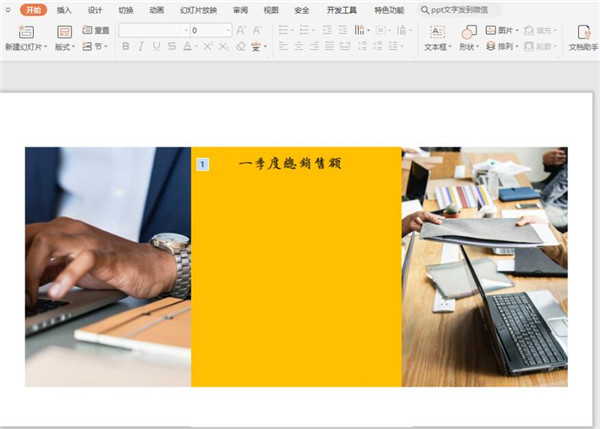ppt怎么制作数字滚动效果? ppt滚动计数器的制作方法
发布时间:2021-09-08 08:56:02 作者:手工客
ppt怎么制作数字滚动效果?ppt中想要制作一个数字滚动效果,该怎么制作这个动画效果呢?下面我们就来看看ppt滚动计数器的制作方法,需要的朋友可以参考下
ppt中想要制作一个不停滚动的数字,该怎么制作这个滚动计数器呢?如图,这是一个不停滚动的数字效果(由于没有录制动画,大家可以自行脑补娱乐节目中让大家很紧张期待的投票数字滚动的画面),其实这主要用了遮罩动画的效果。下面我们就来看看详细的教程。

1、首先在PPT中插入一张与PPT大小一样的黑色矩形(为什么?大家可以自己想一下),和三个圆角矩形。

2、先选中黒色矩形,按住Ctrl键不放,再选中第一个矩形
注意选择的先后顺序

3、在上方找到“格式”中的“合并形状”,选择“剪除”

4、以上两个步骤对后面的两个圆角矩形依次操作,这样就会得到三个镂空的窗户

5、在PPT中插入两个文本框,分别输入数字(不一定要全部的0-9,随机有重复就好),我这里为了方便观看,缩小了PPT比例。
注意:右边的文本框数字之间的间距比较小,左边的文本框用一个回车键使得数字间距变大,这样就会出现两边数字滚动速度的差异。
最后在最左边的格子中添加一个文本框,只输入数字1
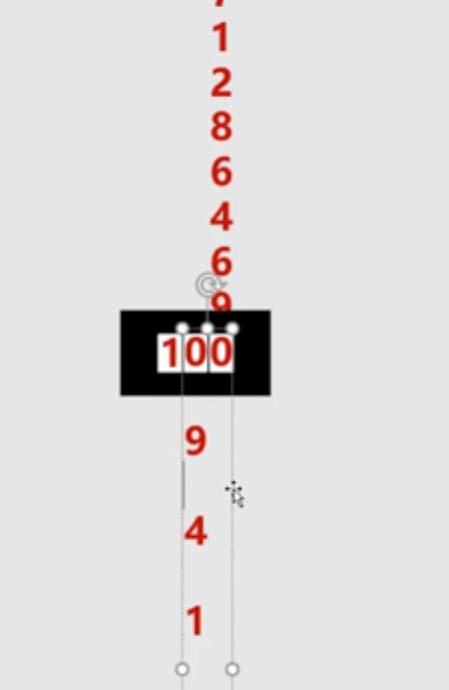
6、接着,给三个文本框添加“飞入”的动画

7、设置最右边的数字的“效果选项”为“自底部”,持续时间为3.25秒

8、同样,设置中间的数字的“效果选项”为“自顶部”,持续时间为3.25秒

9、设置最左边的数字的“效果选项”为“自底部”,持续时间为3.25秒

10、点击播放就可以看到效果了。
相关文章
-
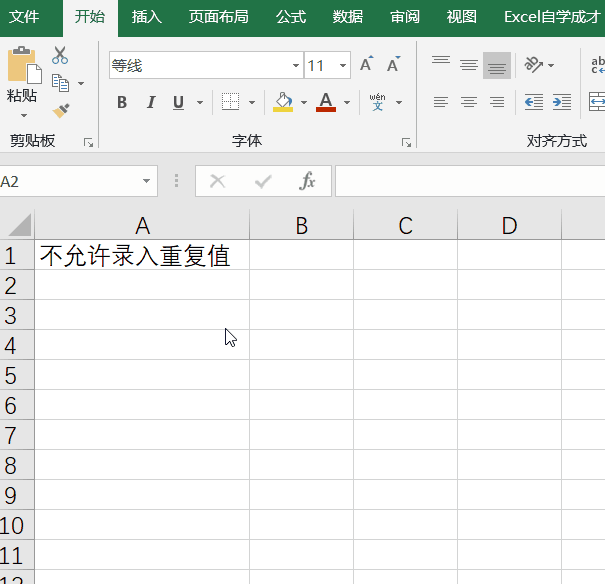
Excel如何预防数据错误?Excel预防数据错误的方法介绍
Excel表格在使用的时候可以采取一些措施预防数据出错,本文中将会有详细的操作方法介绍,有需要的朋友可以阅读本文参考一下01-22 -
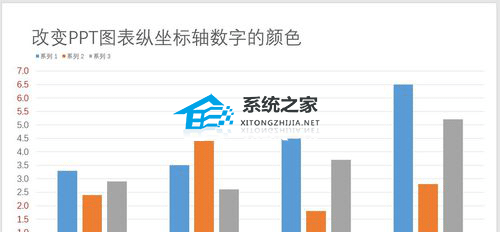
PPT图表纵坐标轴数字颜色怎么设置 PPT图表纵坐标轴数字颜色设置方法
当我们在PPT中插入图表时,有时还需对图表进行进一步的优化设置,例如下面小编带来的PPT修改图表纵坐标轴数字颜色的方法08-10