Excel2019怎么隐藏列?Excel2019批量隐藏列教程
在编辑Excel表格的时候,有时会根据需要我们隐藏一些用不到的列,这时我们该怎么来操作呢?我们又怎么样让隐藏的列显示出来呢?下面就一起来看看操作的方法吧。
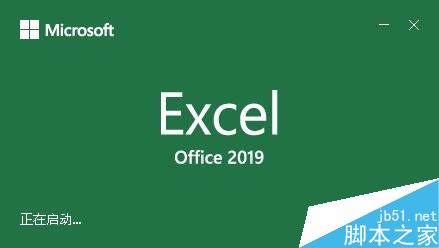
Excel2019批量隐藏列教程
我们首先在电脑上用Excel2019打开要编辑的表格。
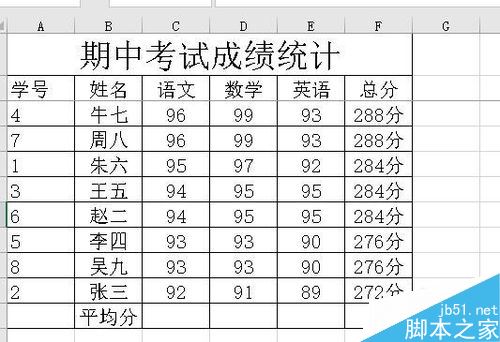
然后在打开的表格中选中需要隐藏的列,比如E列
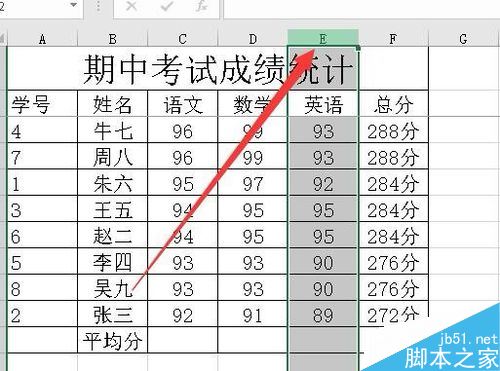
接下来我们右键点击要隐藏的列,然后在弹出菜单中选择“隐藏”菜单项。
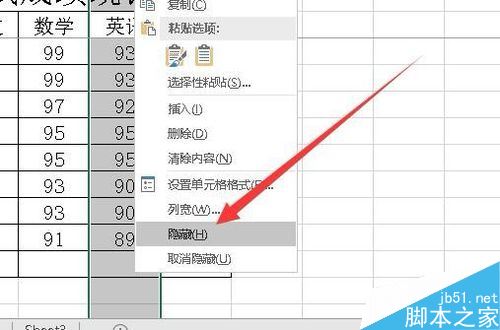
这时我们返回到Excel的编辑区域,可以看到刚刚选中的列已被隐藏了。
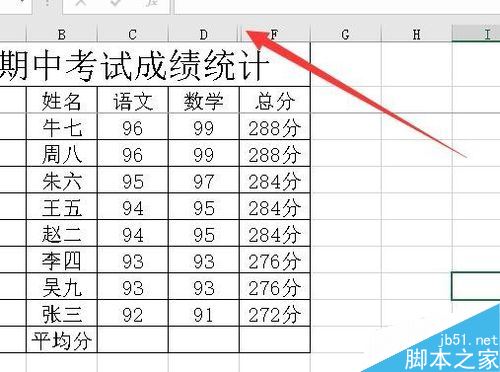
当然了,在选择Excel列的时候,我们也可以通过Ctrl组合键来同时选择多个列,对其进行批量隐藏。
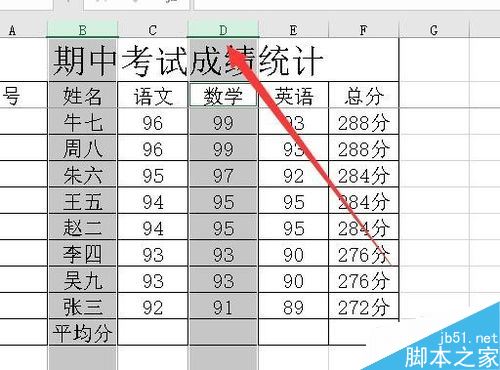
要想显示隐藏的列也非常简单,只需要点击表格左上角的全选按钮,选中整个表格。
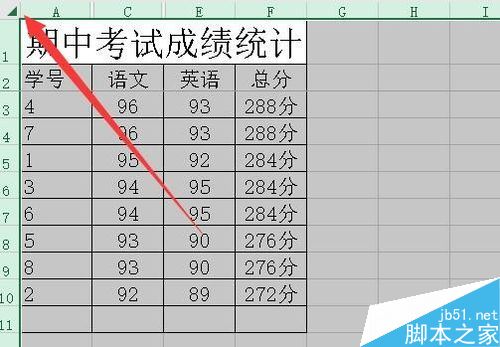
然后右键点击选中的表格,在弹出菜单中选择“取消隐藏”菜单项。这样就可以显示出所有的隐藏的列了。
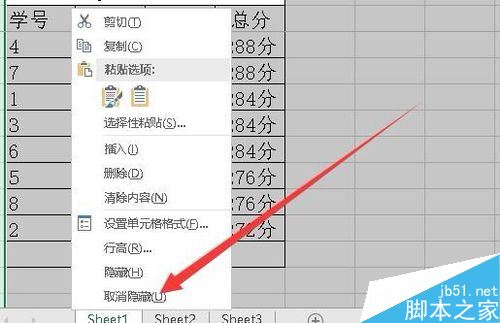
推荐阅读:
Excel 2019怎么将文档保存为低版本?
Excel2019怎么查找重复值?Excel2019显示重复项教程
Excel 2019怎么自动排序编号?Excel 2019自动编号方法
以上就是本篇文章的全部内容了,希望对各位有所帮助。如果大家还有其他方面的问题,可以留言交流,请持续关注手工客!
相关文章
-

Excel2019怎么禁止自动更新?Excel2019自动更新禁止教程
Excel2019怎么禁止自动更新?这篇文章主要介绍了Excel2019自动更新禁止教程,需要的朋友可以参考下02-01 -
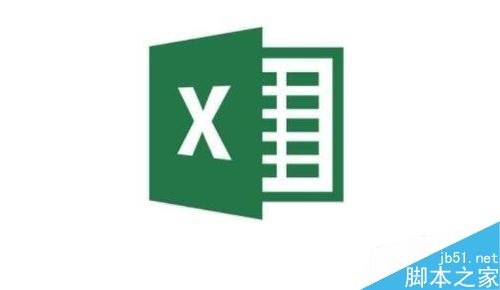
Excel2019怎么查看软件版本号?Excel2019查询版本信息教程
很多网友问Excel2019怎么查看软件版本号?这篇文章主要介绍了Excel2019查询版本信息教程,需要的朋友可以参考下02-04 -

excel2019怎么把表格保存为图片?excel2019保存为图片教程
excel2019怎么把表格保存为图片?这篇文章主要介绍了excel2019保存为图片教程,需要的朋友可以参考下02-23 -

Excel2019函数IFS怎么使用?Excel2019函数IFS使用教程
Excel2019函数IFS怎么使用?这篇文章主要介绍了Excel2019函数IFS使用教程,需要的朋友可以参考下02-05 -
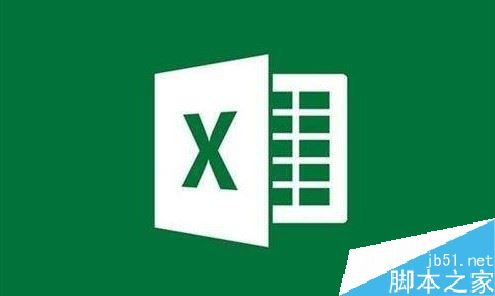
excel2019怎么取消超链接?excel2019禁止网址替换为超链接方法
excel2019怎么取消超链接?这篇文章主要介绍了excel2019关闭网址替换为超链接方法,需要的朋友可以参考下09-09 -
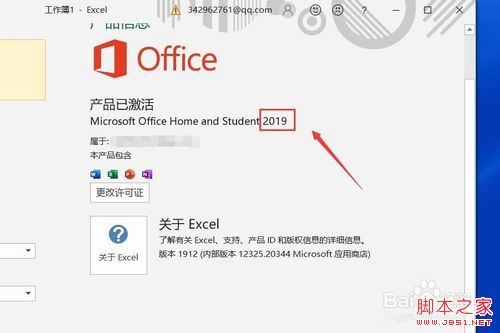
Excel2019的求和公式在哪?Excel2019求和图文教程
Excel2019的求和公式在哪?这篇文章主要介绍了Excel2019求和图文教程,需要的朋友可以参考下09-23 -
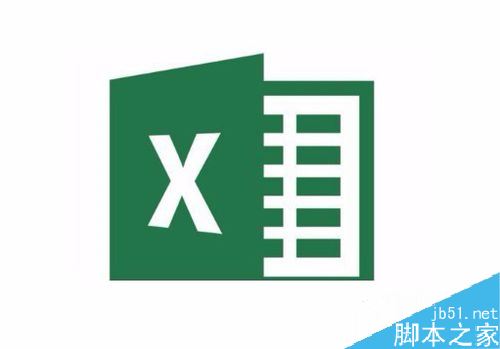
Excel2019怎么快速分页?Excel2019插入分页符教程
Excel2019怎么快速分页?这篇文章主要介绍了Excel2019插入分页符教程,需要的朋友可以参考下12-21 -
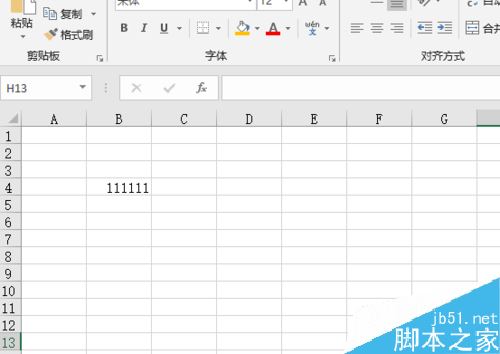
excel2019怎么输入删除线?excel2019删除线输入方法
excel2019怎么输入删除线?这篇文章主要介绍了excel2019删除线输入方法,需要的朋友可以参考下01-29 -
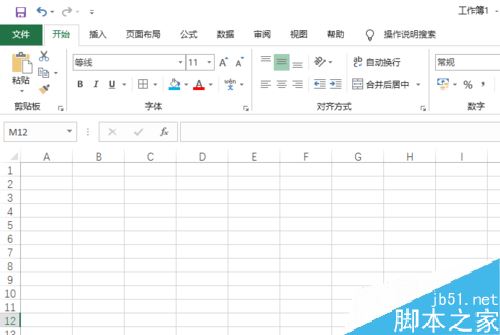
Excel2019怎么启用多线程计算?Excel2019多线程计算设置教程
Excel2019怎么启用多线程计算?这篇文章主要介绍了Excel2019多线程计算设置教程,需要的朋友可以参考下03-13 -
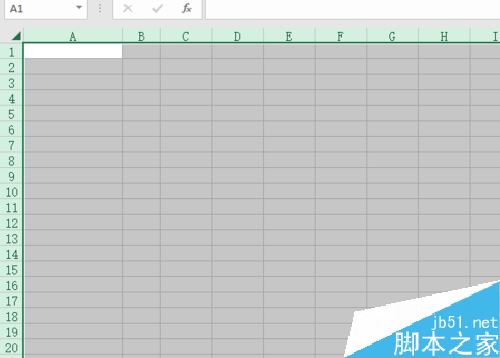
excel2019怎么调整列宽?excel2019调整列宽教程
excel2019怎么调整列宽?这篇文章主要介绍了excel2019调整列宽教程,需要的朋友可以参考下03-20


