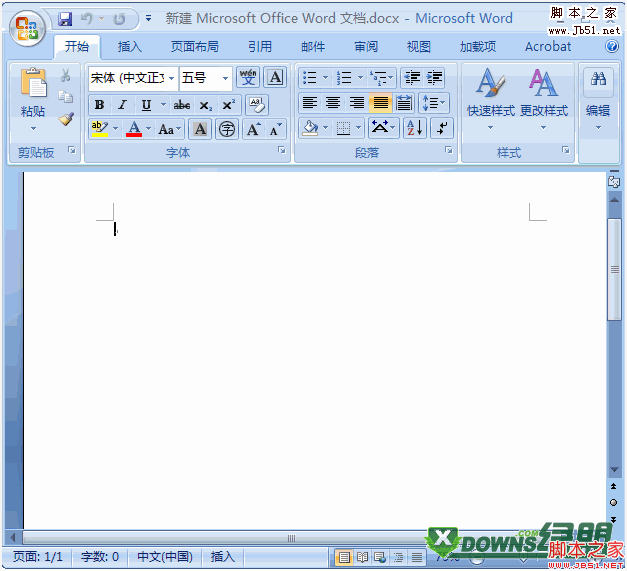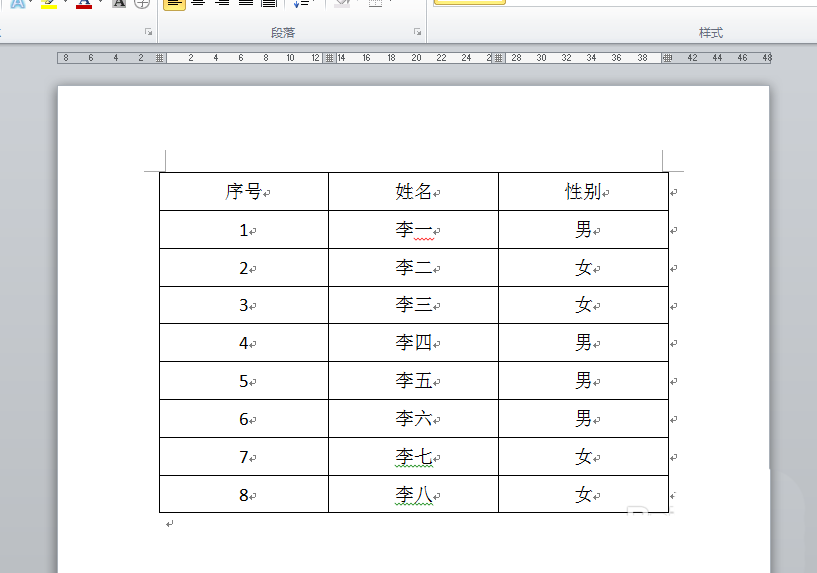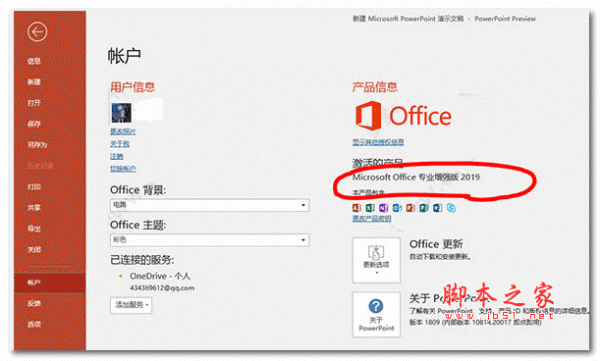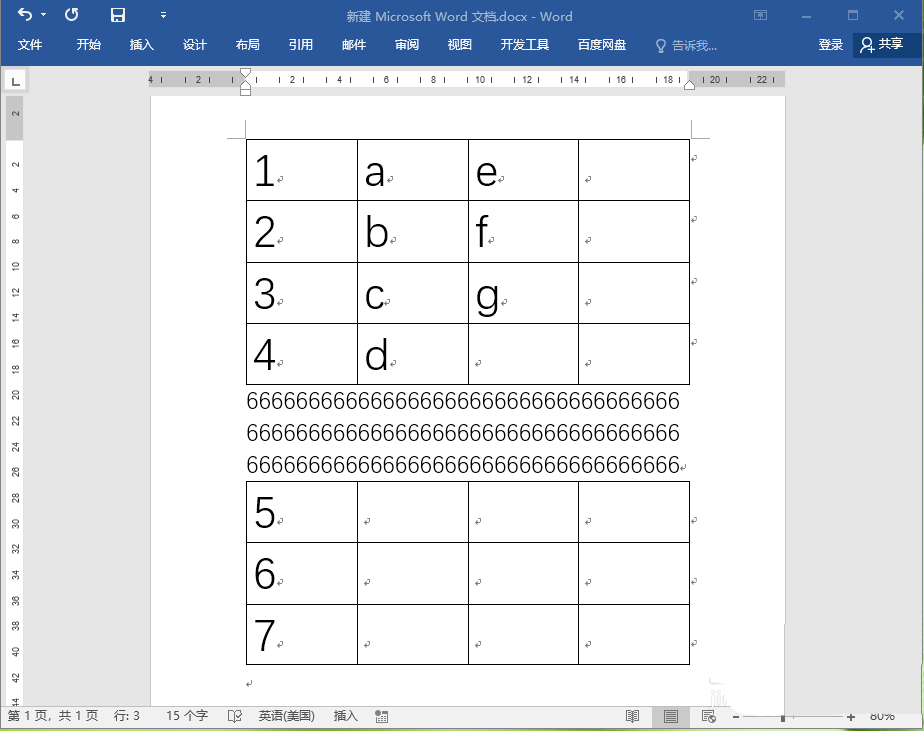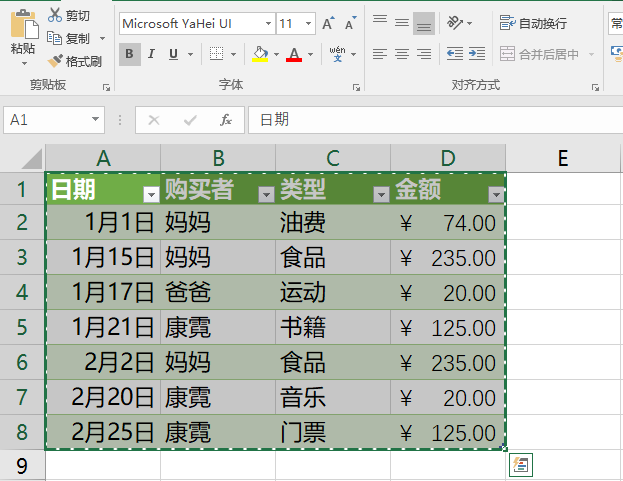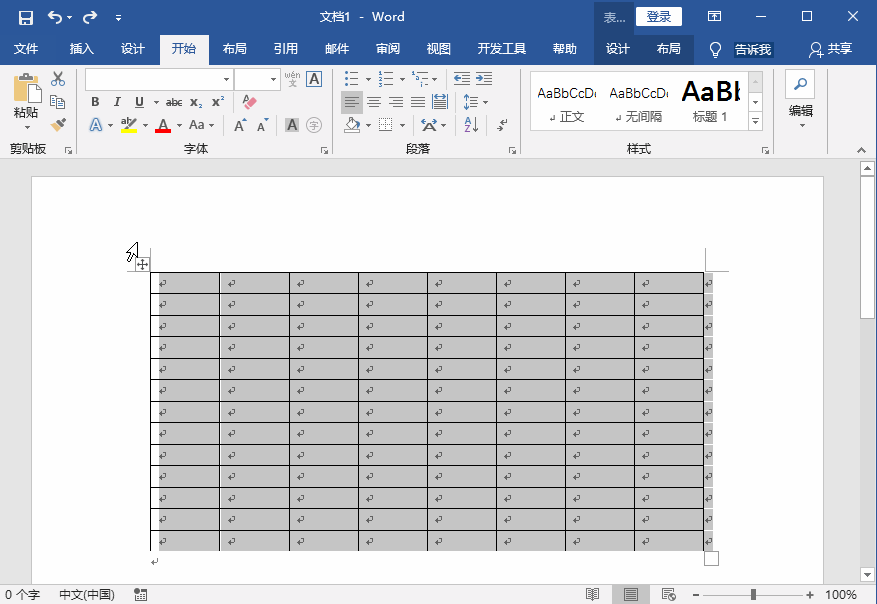Word怎么制作营销型表格? word表格的制作方法
许多公司、店铺经常会做一些活动促销,上面的价格打几折或者几项产品一起购买会优惠等,这种营销型模板应该怎么做呢?今天我们就看看使用word制作营销型表格模板的教程,我们以“套餐价格表”为例,教大家如何使用Word制作一份营销型表格,详细请看下文介绍。

1、打开Word,在功能区选择【插入】-【表格】-【表格】,插入一个7列x8行的表格(实际插入表格行列情况根据自己需求来定)。

2、将光标定位到第一个单元格中,在功能区选择【设计】-【表格样式】-【边框】-【斜下框线】,在第一个单元格插入斜线表头。
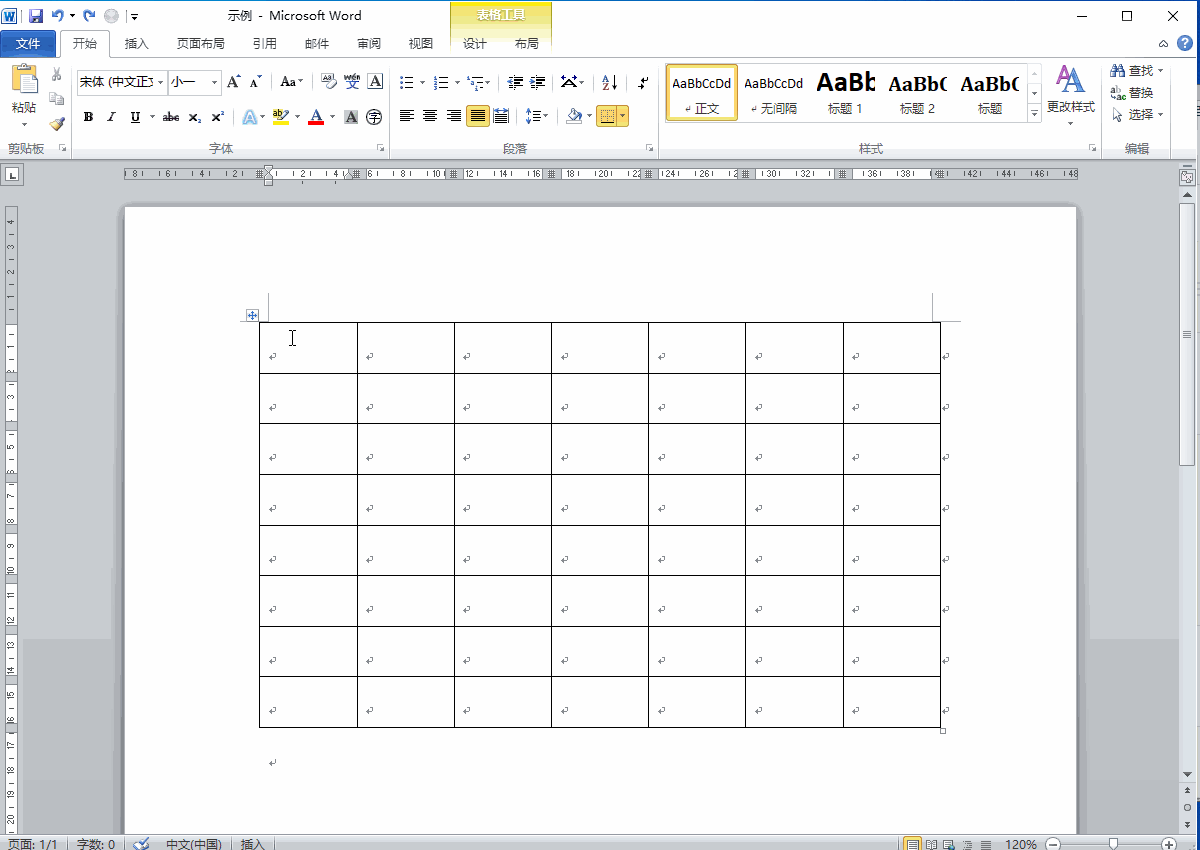
3、输入文字内容,这里不再做演示。
输入完成后,选中表格,在功能区选择【布局】-【对齐方式】-【水平居中】,选择【布局】-【单元格大小】-【自动调整】-【根据内容自动调整列表格】,选择【布局】-【单元格大小】-【自动调整】-【根据窗口自动调整表格】。
这样,表格的尺寸大小就调整完毕。

4、如果功能区有【开发工具】选项卡,请跳过此步;如果没有,就点击【文件】-【选项】-【自定义功能区】,勾选【开发工具】,点击确定即可。
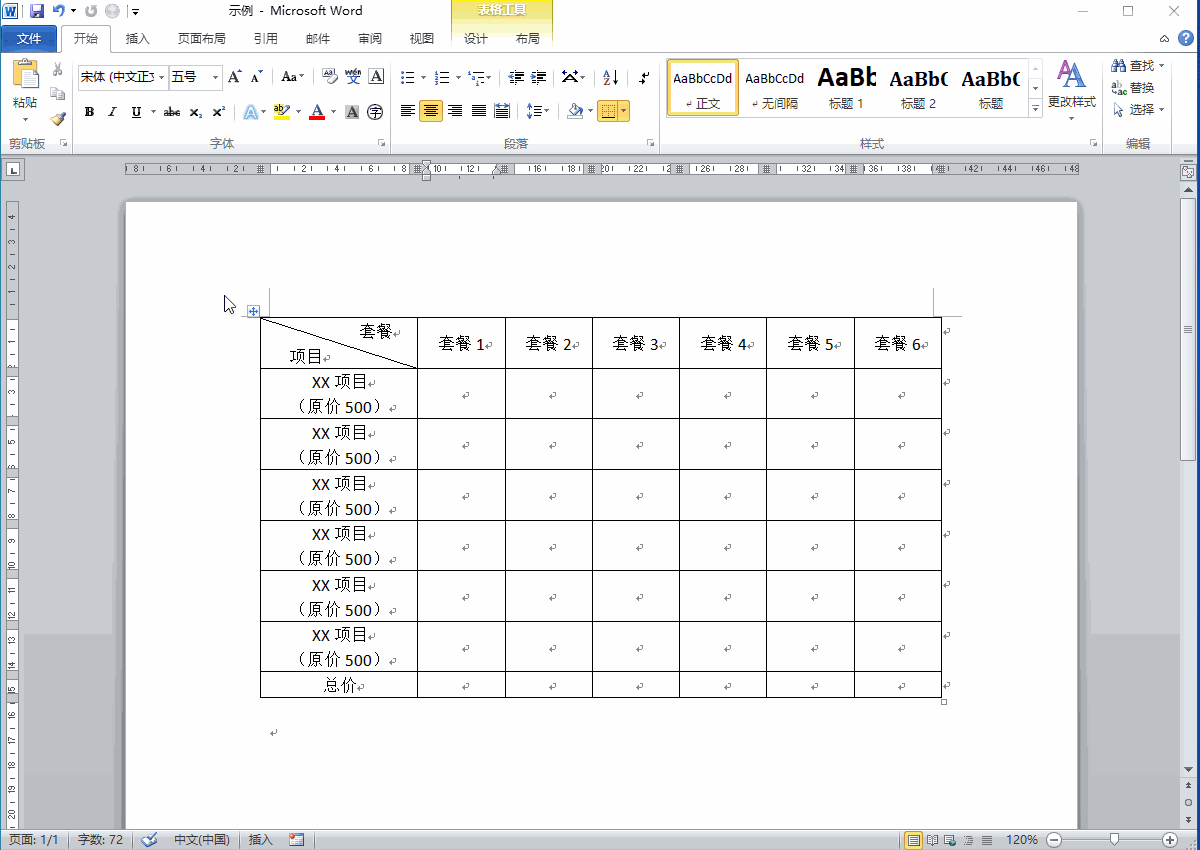
5、光标定位在空白单元格,选择【开发工具】-【控件】-【复选框内容控件】,在空白单元格插入复选框。选中复选框,选择【开发工具】-【控件】-【属性】,打开内容控件属性对话框。更改选中标记为“√”,更改未选中标记为“×”,然后点击确定。
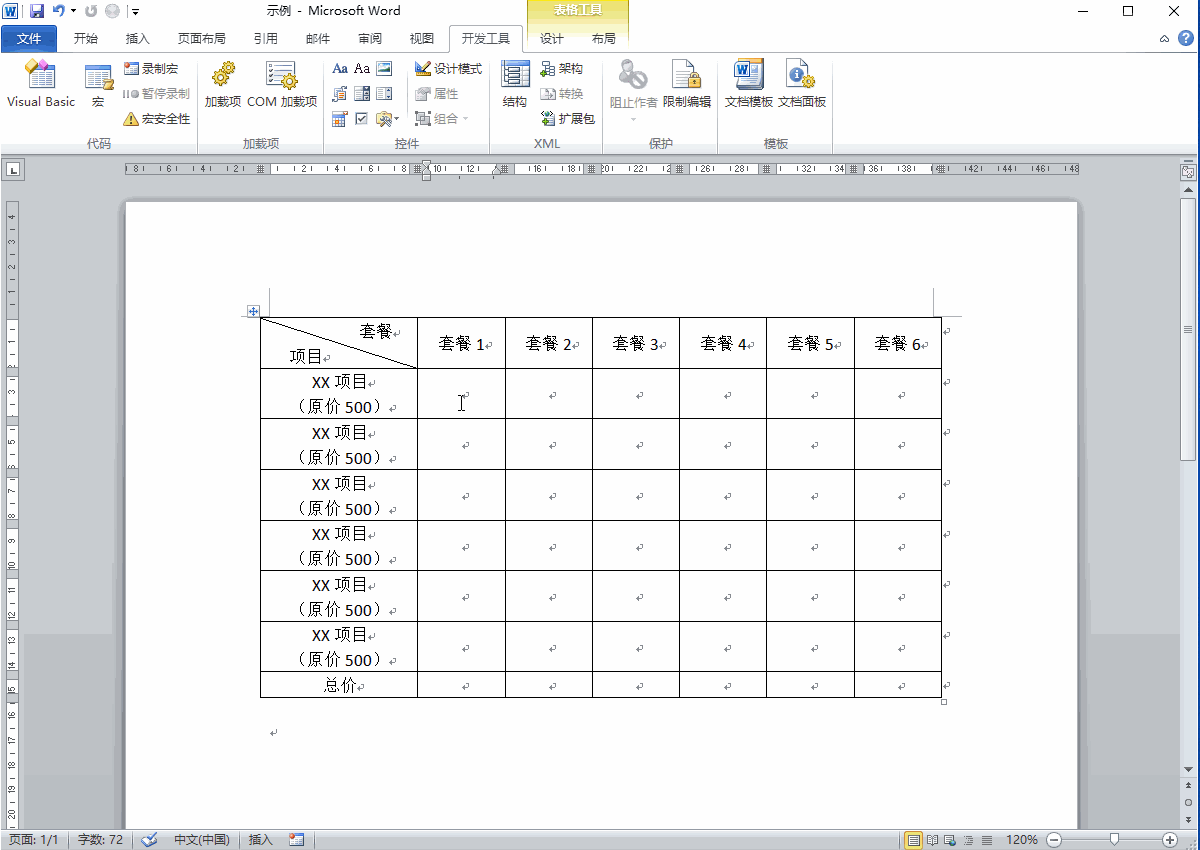
6、选中复选框,并复制到所有空白单元格。

7、选中所有单元格中的复选框,在功能区选择【布局】-【对齐方式】-【水平居中】,调整所有复选框在水平和垂直方向上居中。然后再选择【开始】-【字体】,设置复选框中标记的大小。
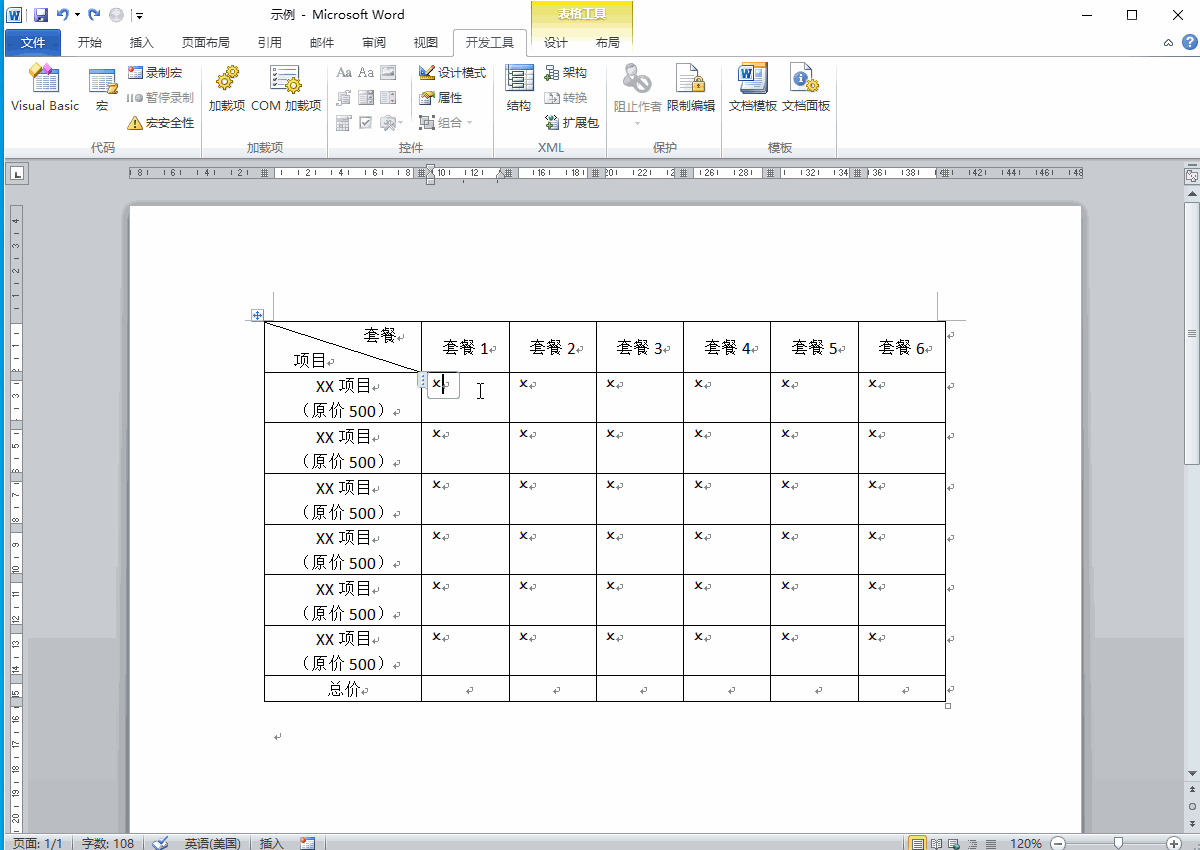
8、至此,Word营销型表格制作完成,我们可以任意修改复选框的标记状态。效果如下。

相关文章
-

Word2019表格超出界面怎么办?Word2019表格超出界面的解决方法
Word2019表格超出界面怎么办?这篇文章主要介绍了Word2019表格超出界面的解决方法,需要的朋友可以参考下02-10 -
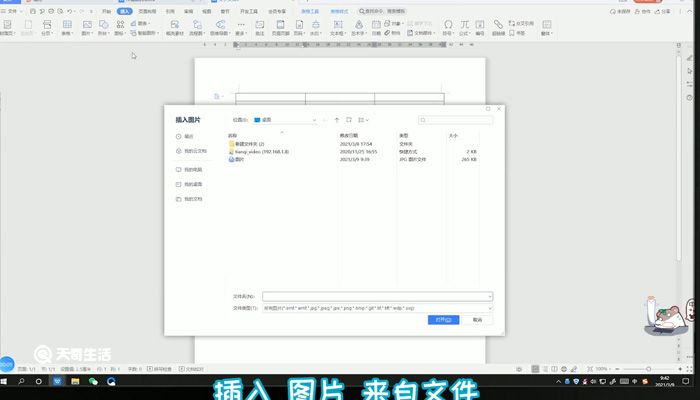
怎么把图片插到word表格里面 word表格里面怎么插入图片
1、光标点下要插入图片的表格单元格;2、在文档上方的菜单栏中依次点:插入--图片--来自文件;3、弹出存放照片的路径,然后点“打开”;4、照片即插入到光标所在的单元格;5、所插入的照片如果尺寸与单元格不合,可以对照片调大或调小的,点住照片四周的控制点进行拖动调节。05-16