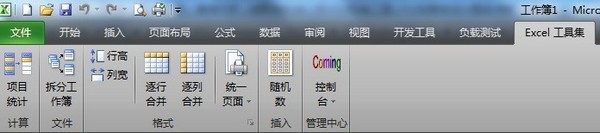excel2016怎么使用树状图? excel树状图表的设置方法
excel2016版本中加入了树状图,该怎么插入树状图并设置样式呢?下面我们就来看看详细的教程。
- 软件名称:
- Office 2016专业增强版 2021.04 中文免费正式版(附安装教程) 64位
- 软件大小:
- 1.05GB
- 更新时间:
- 2021-04-15立即下载
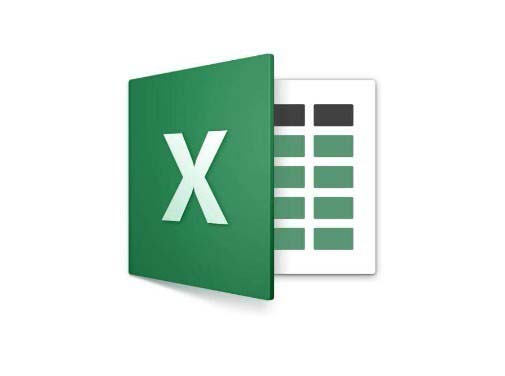
一、制作树状图
1、我们首先在电脑上用excel2016打开要编辑的表格,接着选中要编辑的表格区域。
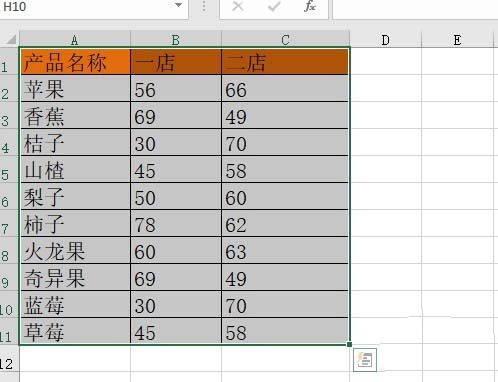
2、接着我们点击excel2016菜单栏上“插入”菜单项。
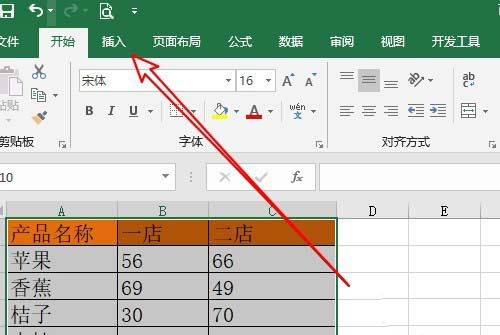
3、然后在打开的插入工具栏点击“图表”右下角的展开按钮。
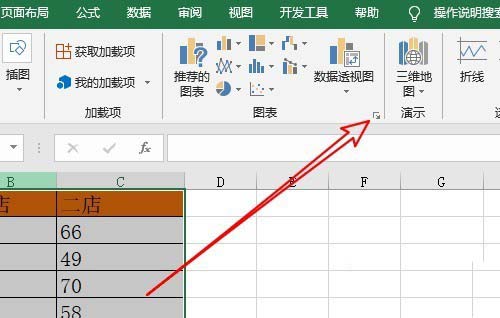
4、这时就会弹出插入图表的窗口,在窗口中点击“所有图表”的选项卡。
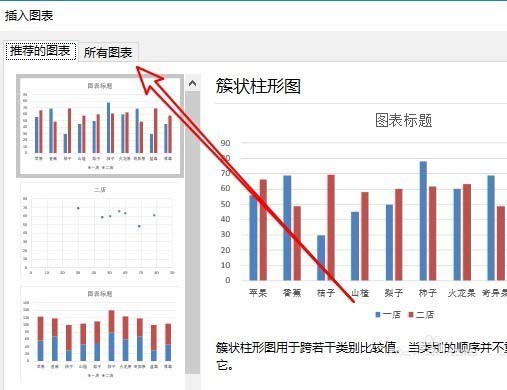
5、在打开的所有图表窗口中点击左侧边栏的“树状图”的菜单项。
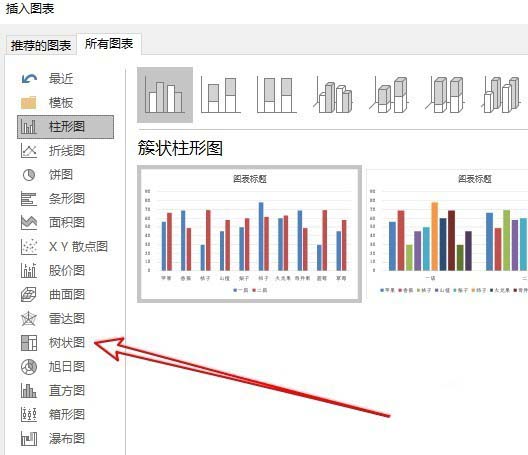
6、然后在右侧的窗口中找到“树状图”的按钮。
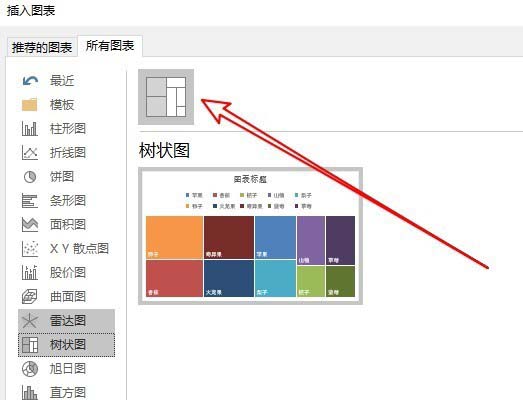
7、这样我们就可以在excel2016编辑区域看到插入的树状图表了。
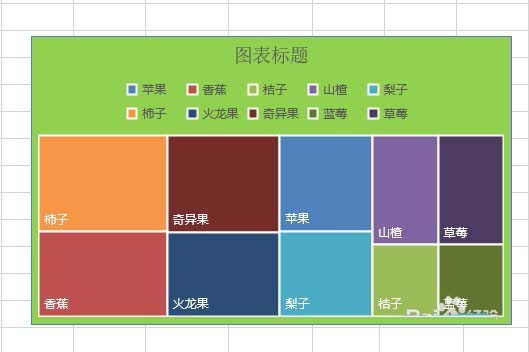
二、设置树状图样式
1、选中任意的单元格数据,切换至【插入】选项卡,单击【插入层次结构图表】按钮,在展开的列表中单击【树状图】,如下图所示。
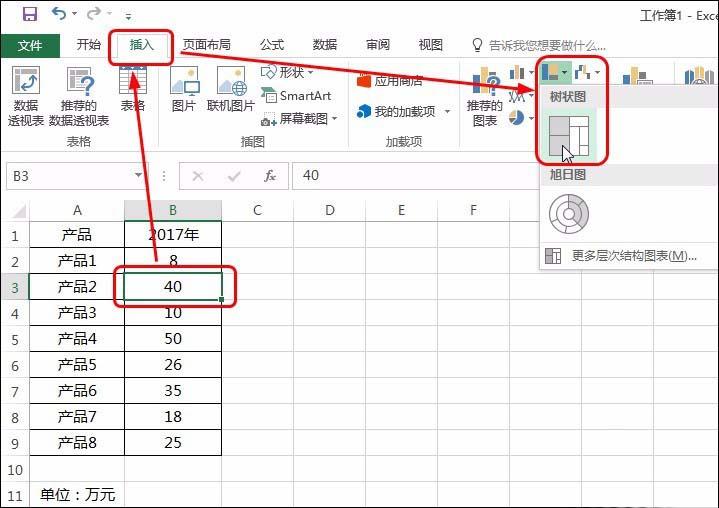
2、可看到插入的树状图效果,将鼠标放置在图表的右下角,按住鼠标左键不放拖动,即可增大图表的大小,如下图所示。
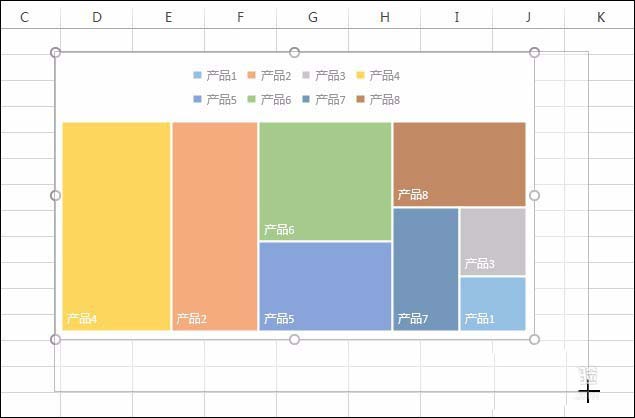
3、单击图表右上角的按钮,在展开的列表中单击【数据标签>其他数据标签选项】,如下图所示。
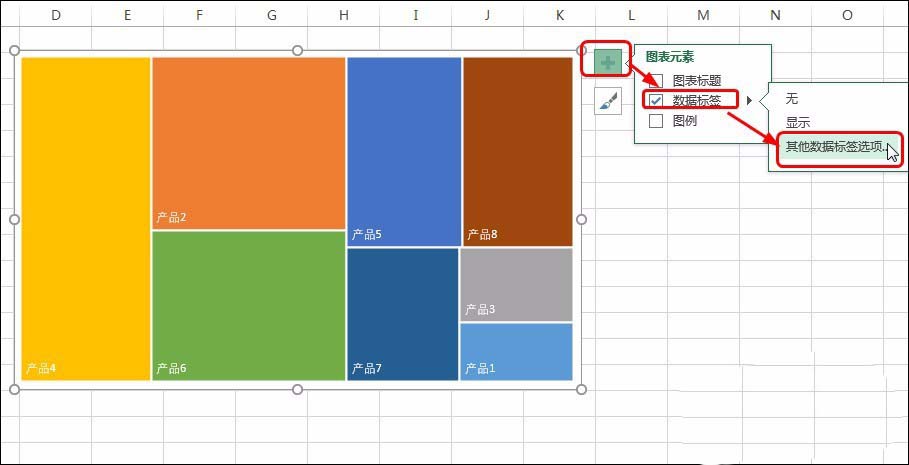
4、打开【设置数据标签格式】窗格,在【标签选项】选项卡下勾选【值】复选框,如下图所示。继续在该选项卡下单击【分隔符】右侧的下三角按钮,在展开的列表中单击【(分行符)】,如下图所示。
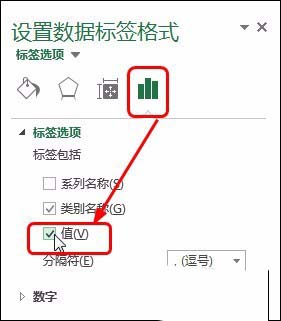
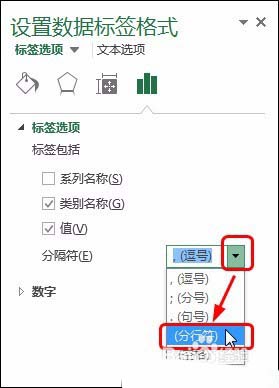
5、可看到设置好的树状图效果,通过图表中的图块颜色和大小,可很容易分清比例关系,如下图所示。
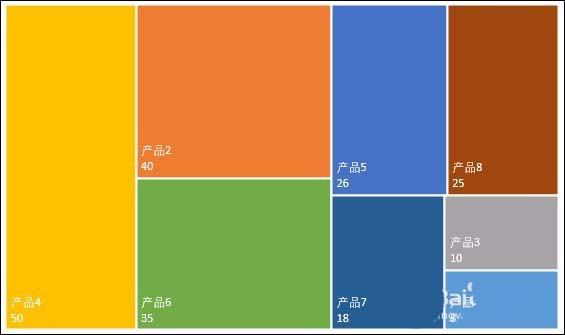
相关文章
-
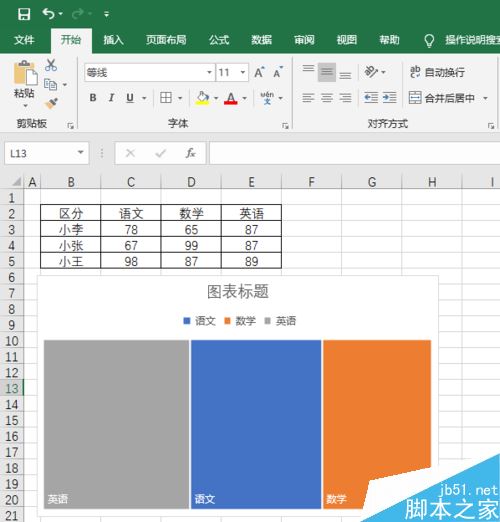
Excel2019怎么制作树状图?Excel 2019树状图制作教程
Excel2019怎么制作树状图?这篇文章主要介绍了Excel 2019树状图制作教程,需要的朋友可以参考下03-28 -
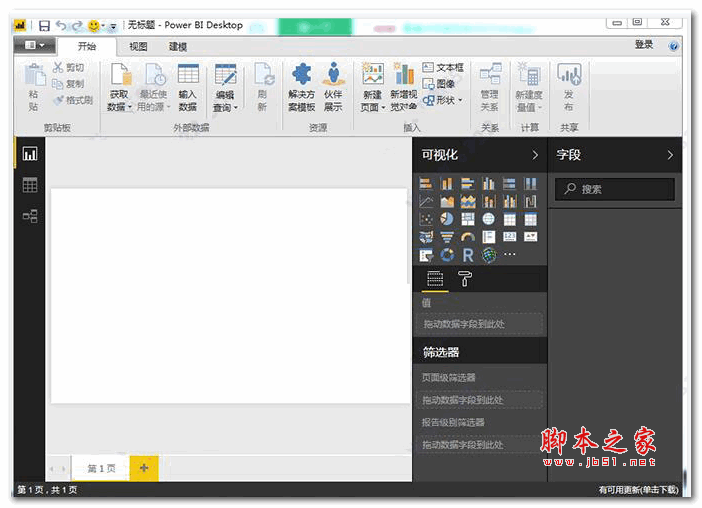
power bi怎么制作产品区域树状图?power bi制作产品区域树状图方法
Power BI(业务分析工具)是微软为Office组件提供的一套商业智能分析工具。通过这些功能,让你可以达成自助分析你的所有数据,下面来看看在软件中如何制作产品区域树状图吧11-22 -
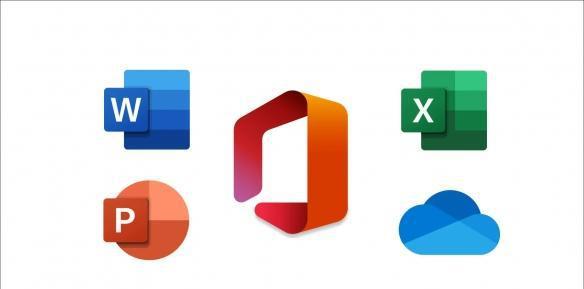
power bi怎么安装? Excel安装Power BI组件的技巧
power bi怎么安装?excel表格中需要一些插件,该怎么安装power bi组件呢?下面我们就来看看Excel安装Power BI组件的技巧07-04 -
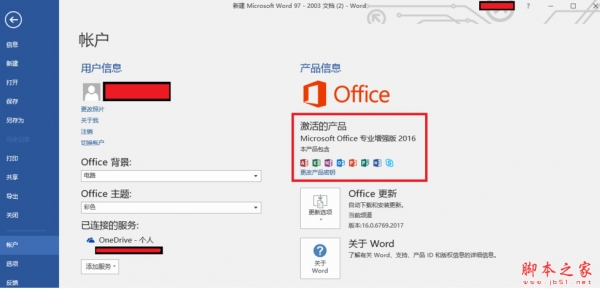
Excel分开的年月日单元格怎么合并? excel表格日期合并技巧
Excel分开的年月日单元格怎么合并?excel表格中的年月日都是分开的,想要合并到一起去,该怎么操作呢?下面我们就来看看excel表格日期合并技巧,需要的朋友可以参考下04-21 -
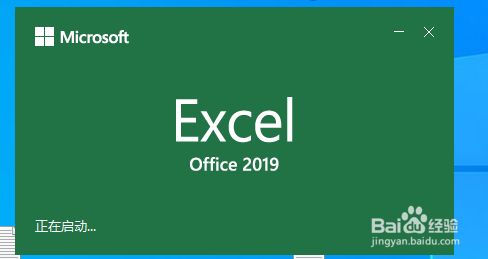
Excel2019怎么插入环形图?Excel2019插入环形图教程
Excel2019怎么插入环形图?这篇文章主要介绍了Excel2019插入环形图教程,需要的朋友可以参考下01-28 -
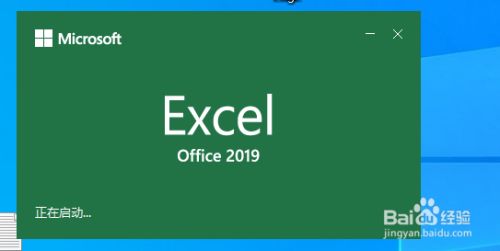
Excel2019怎么制作饼图?Excel2019饼图制作教程
Excel2019怎么制作饼图?这篇文章主要介绍了Excel2019饼图制作教程,需要的朋友可以参考下09-14 -
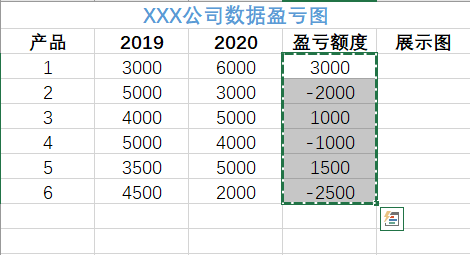
Excel如何制作数据盈亏图 Excel制作数据盈亏图的方法
有很多朋友在工作的时候,需要向公司提交某一段时间的盈亏数据,而在展示这些数据的时候,大量的数据变化会很影响效果,这时候我们可以做一份数据盈亏图,图表的视觉效果是远远超过数字的,那么如何用Excel制作数据盈亏图呢,一起来了解一下吧12-28 -
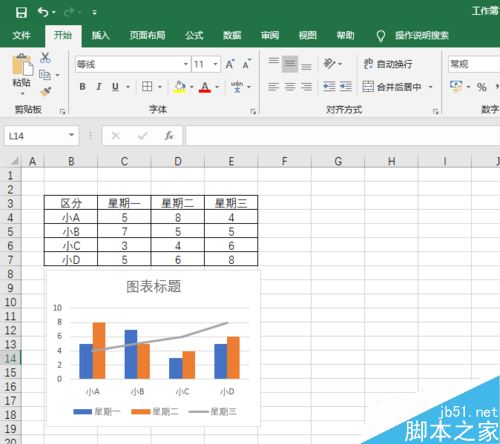
Excel 2019怎么制作组合图?Excel2019制作组合图方法
Excel 2019怎么制作组合图?这篇文章主要介绍了Excel2019制作组合图方法,需要的朋友可以参考下03-05 -
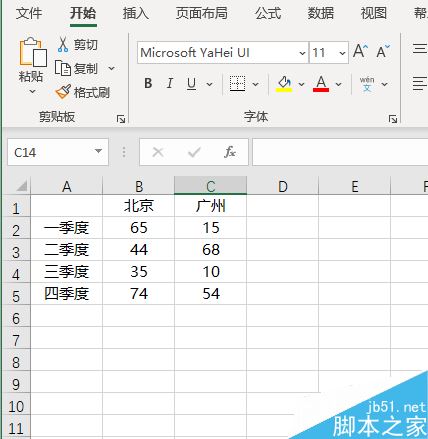
Excel2019怎么制作柱形图?Excel2019柱形图制作教程
Excel2019怎么制作柱形图?这篇文章主要介绍了Excel2019柱形图制作教程,需要的朋友可以参考下03-10