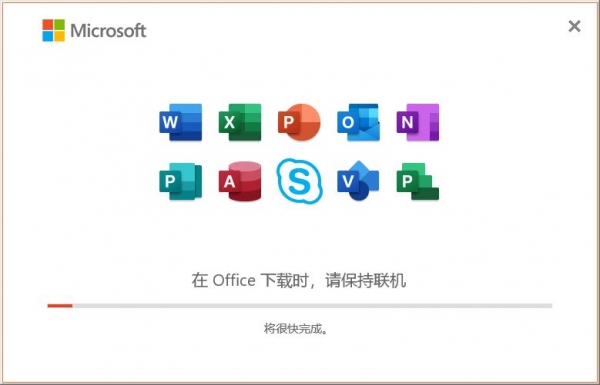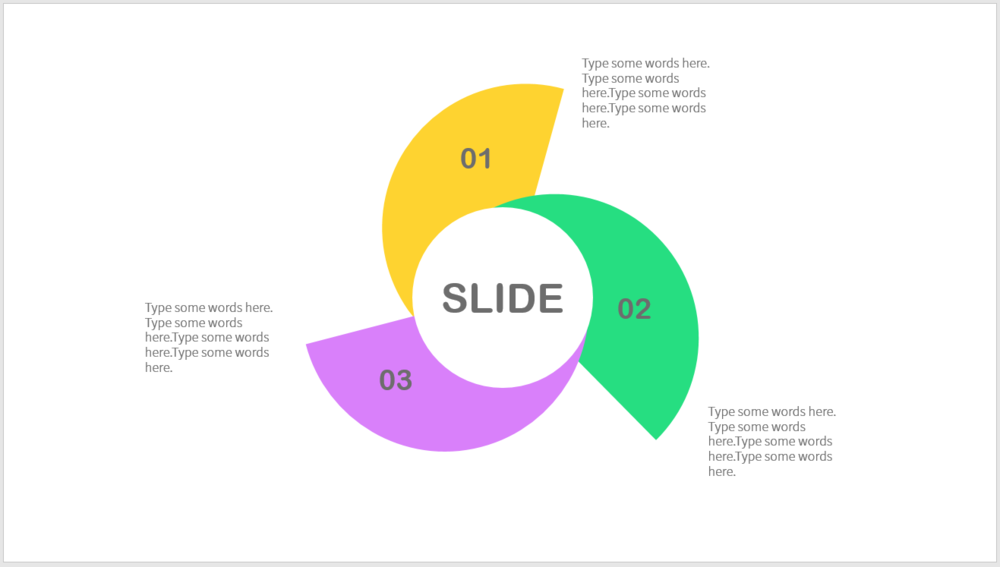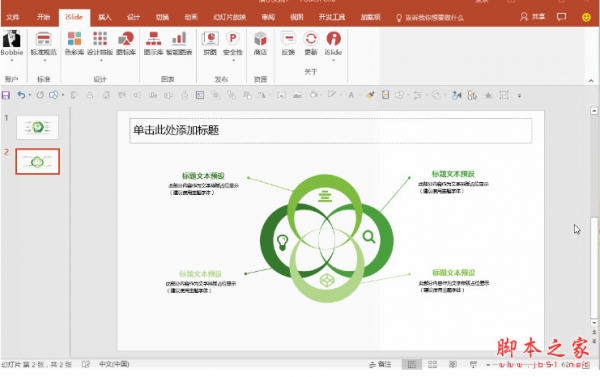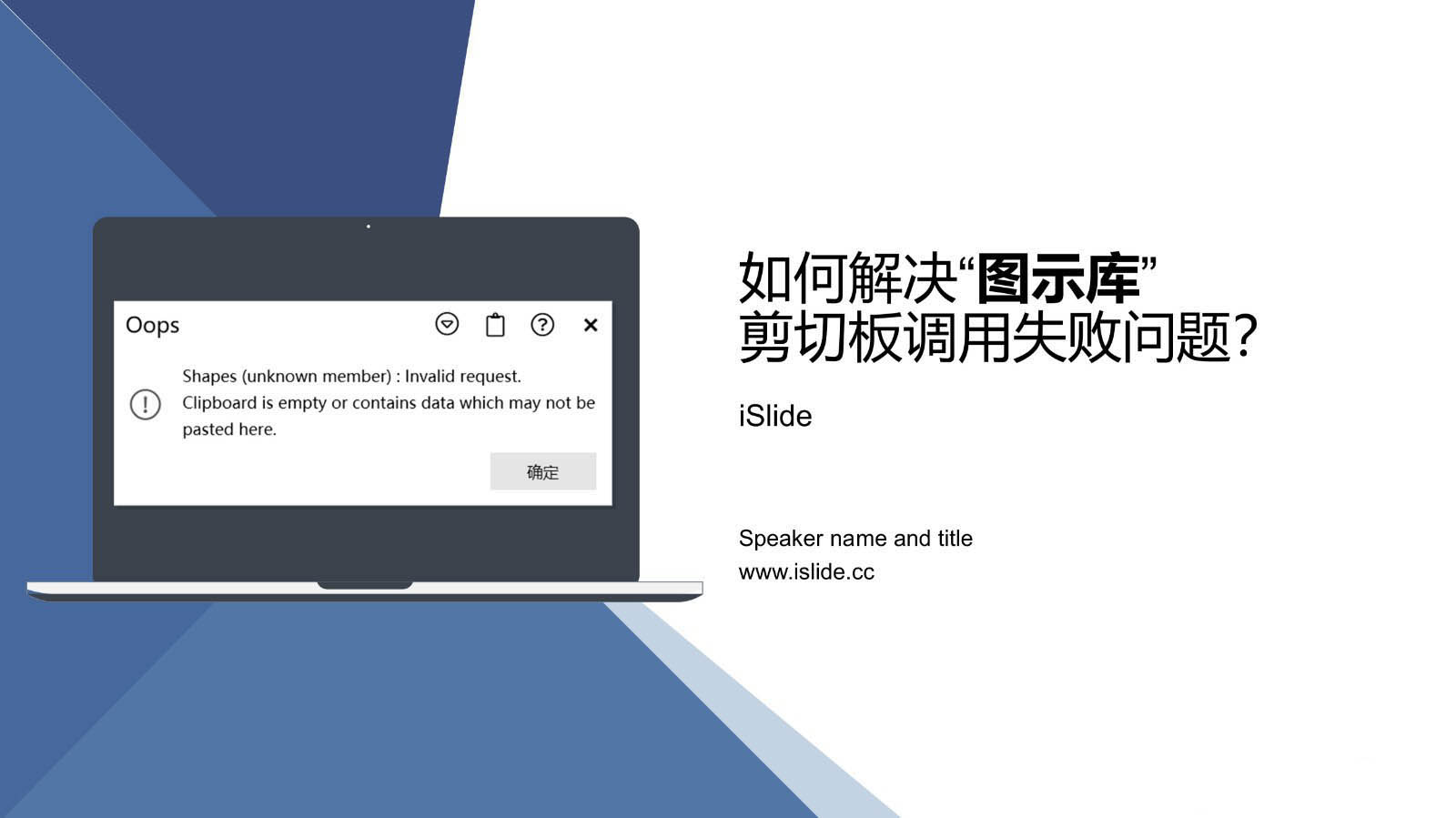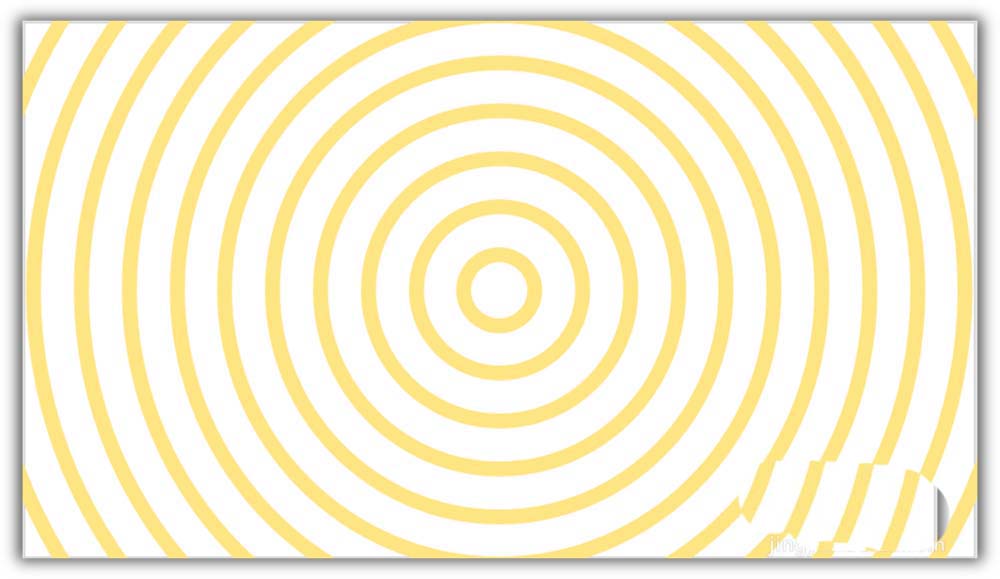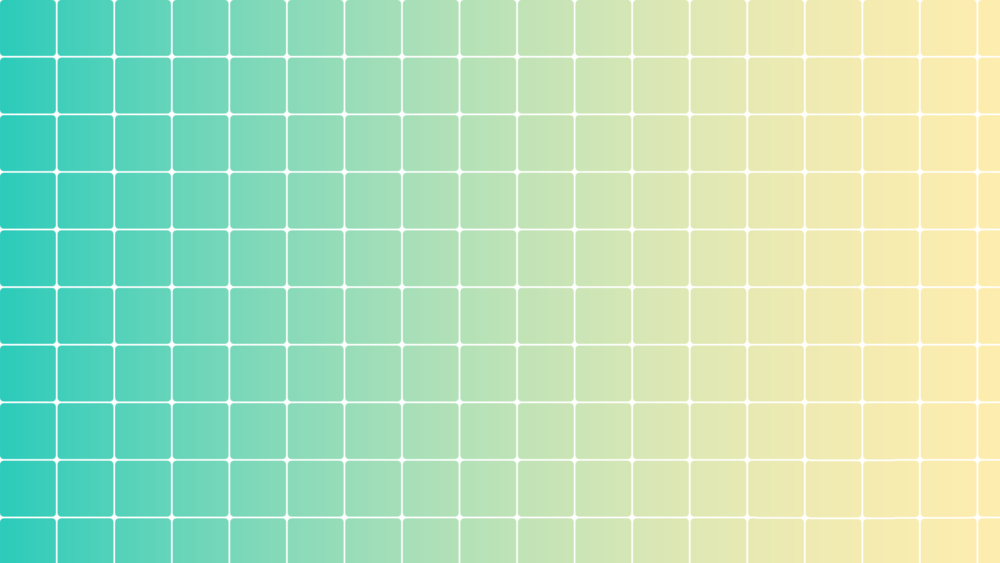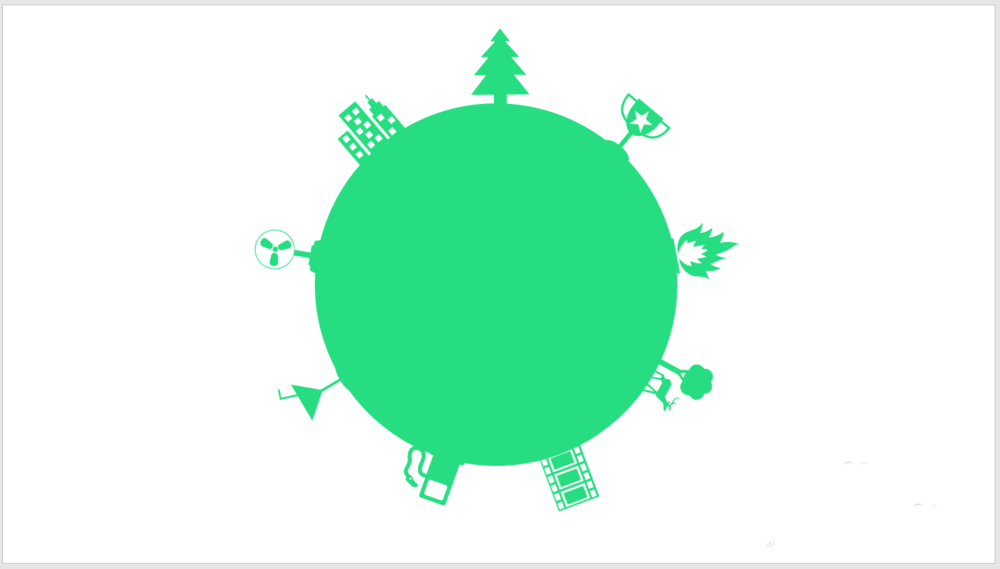iSlide插件色彩库如何自定义编辑主题色呢?
怎么使用iSlide插件色彩库自定义编辑主题色?iSlide破解版是一款PPT学习辅助插件,由原NT插件-Nordri Tools升级而来,全面深度优化,内置海量的设计资源和模板,资源持续更新,用三个词形容就是简单,高效,快捷。iSlide 提供了十多种快捷功能,为了能更好的制作ppt文档,同时收录了100000+扁平化图标素材。今天手工客小编给大家分享如何使用iSlide色彩库自定义编辑主题色的方法教程,希望大家会喜欢。
office下载
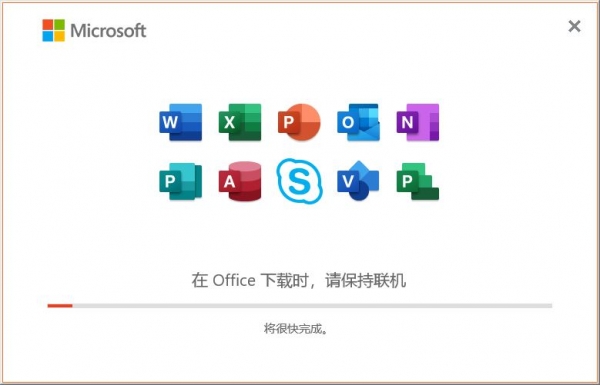
微软Office LTSC 2021专业增强版 简体中文批量许可版 2021年10月更新
- 类型:办公软件
- 大小:1.84GB
- 语言:简体中文
- 时间:2021-10-13
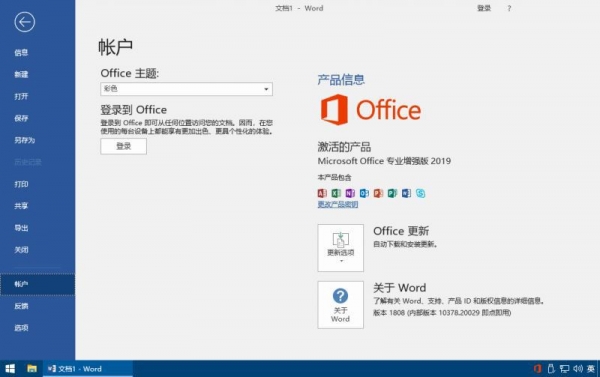
Microsoft Office 2019 多合一专业增强版 2021.10 X32 批量许可破解版
- 类型:办公软件
- 大小:2.94GB
- 语言:简体中文
- 时间:2021-10-14
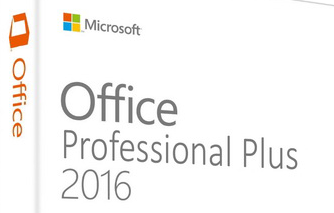
Microsoft Office 2016简体中文批量授权版 v2021.10 专业增强版
- 类型:办公软件
- 大小:1.91GB
- 语言:简体中文
- 时间:2021-10-14
iSlide插件下载
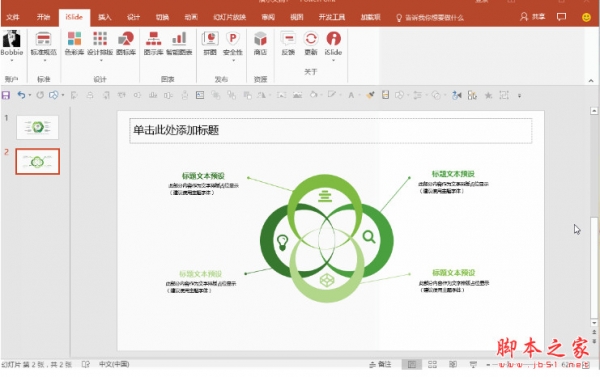
islide (islide PPT插件) v6.2.0.2 官方中文正式免费版
- 类型:办公软件
- 大小:992KB
- 语言:简体中文
- 时间:2021-04-14
使用iSlide色彩库自定义编辑主题色的方法:
1. 首先,在电脑上打开一个PPT文档,选择 iSlide选项卡【色彩库】功能
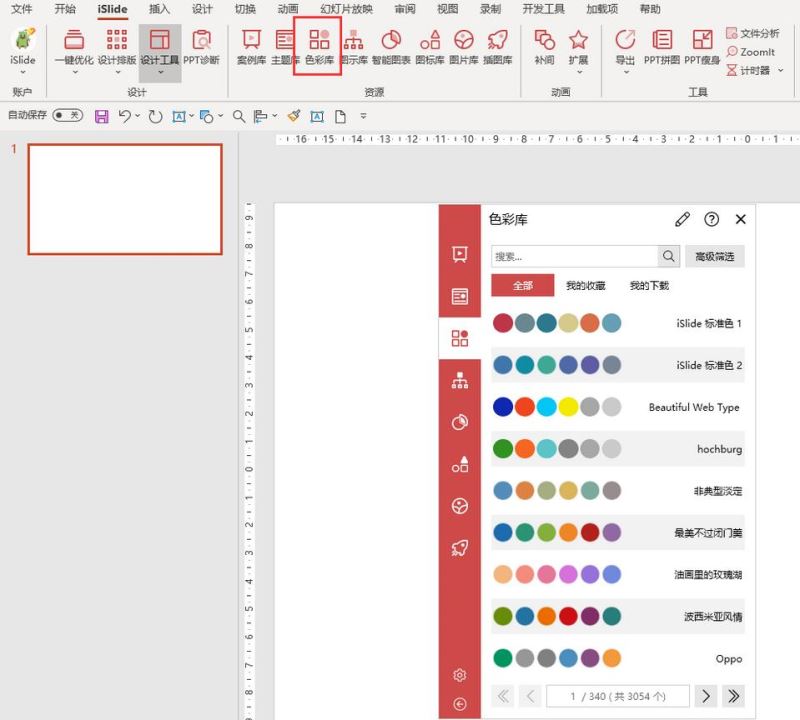
2. 点击【色彩库】窗口上方“主题色管理器”,打开编辑模式
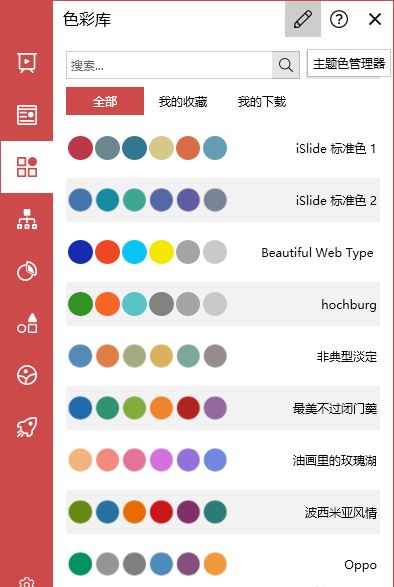
3. 鼠标左键点击需要修改的颜色,在弹出的【取色器】对话框中左键点击【取色器】图标
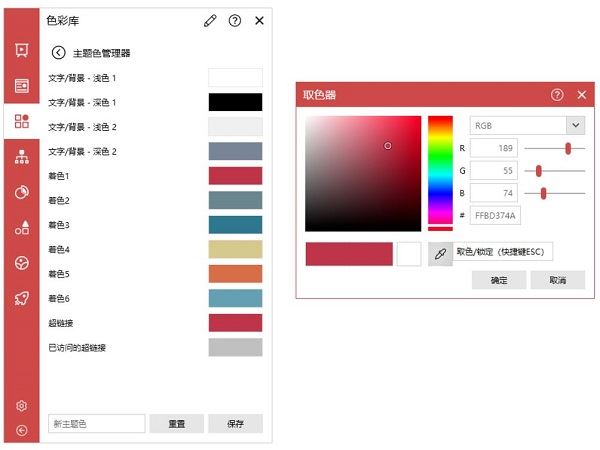
4.按下 ESC 键取色/锁定颜色(或直接输入 RGB 色值)取色,点击"确定"“保存”即可
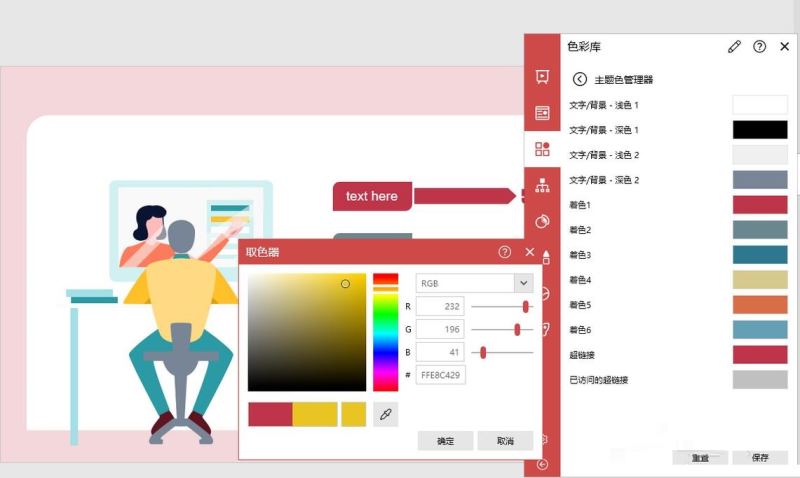
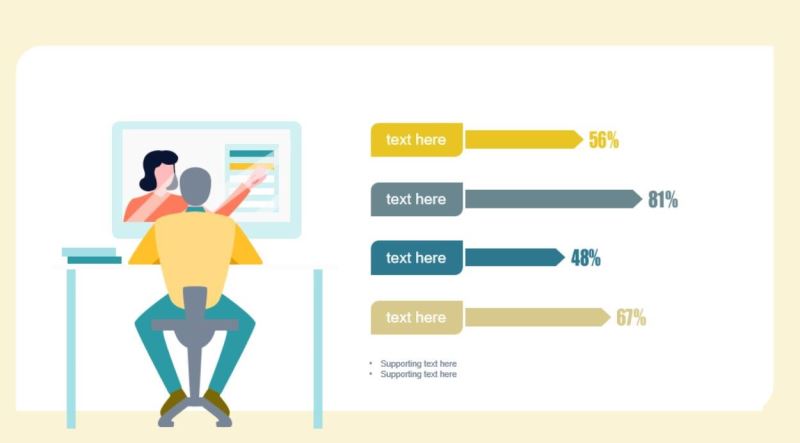
注意:iSlide色彩库自定义编辑主题色修改确定后会直接应用到当前 PPT,可以把这套配色保存在 office 中,以便以后长期使用,点击office菜单栏--设计--变体--颜色--自定义颜色--新建主题颜色--重新命名--保存即可。
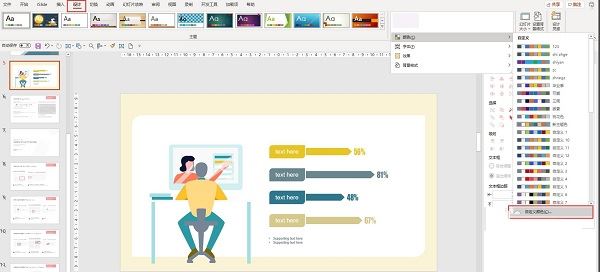
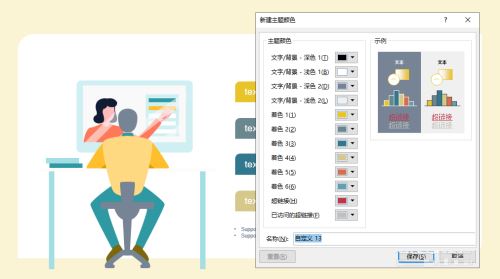
以上就是手工客小编给大家分享的使用iSlide色彩库自定义编辑主题色的方法步骤了,希望此篇教程能够帮助到大家!
相关文章
-
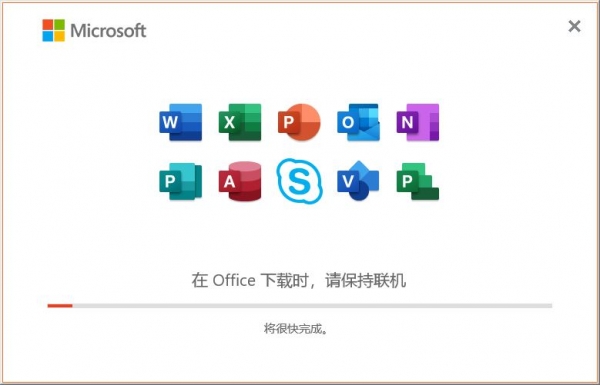
如何是iSlide插件修改设置主题模板?iSlide设置主题模板教程
如何使用iSlide来设置主题模板?怎么设置的主题模板呢?下面佳人女性小编给大家详细介绍iSlide插件设置修改主题模板的方法步骤吧05-01 -
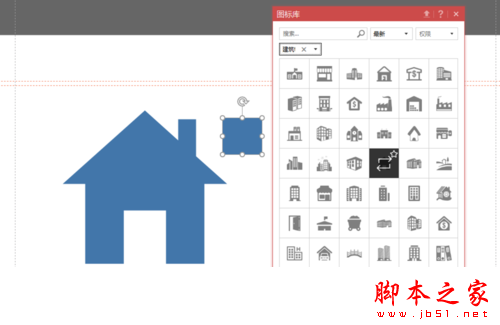
PPT怎么设计出插画型目录?PPT设计出插画型目录的图文解析
PPT这款办公软件,相信很多朋友都有在使用,刚接触的朋友对软件的功能可能还不太了解,今天小编为大家推荐的是PPT设计出插画型目录的功能的使用方法,感兴趣的朋友不妨阅读下文内容,或许有所帮助09-07