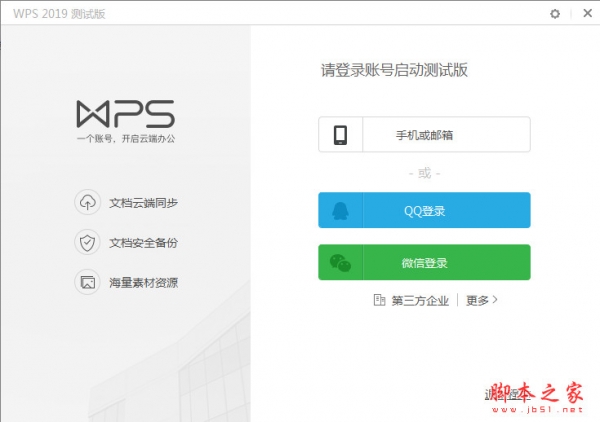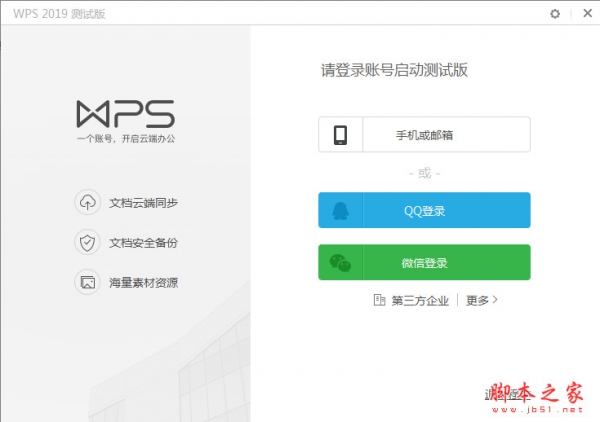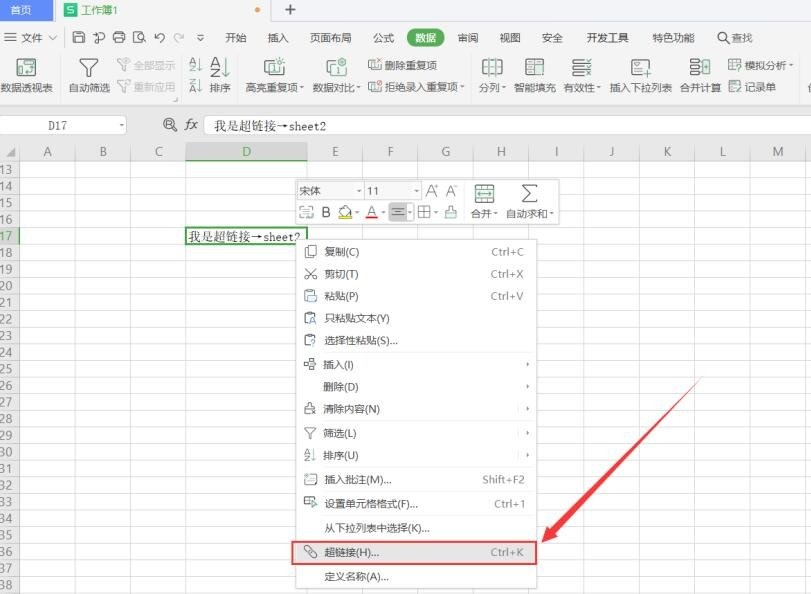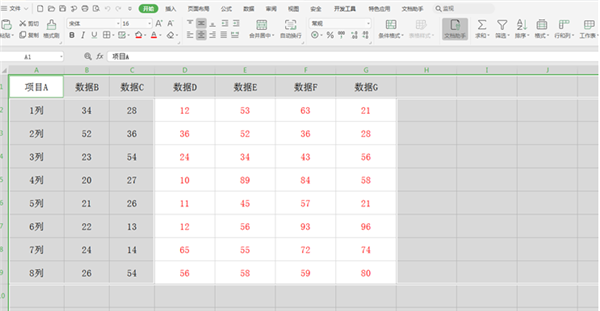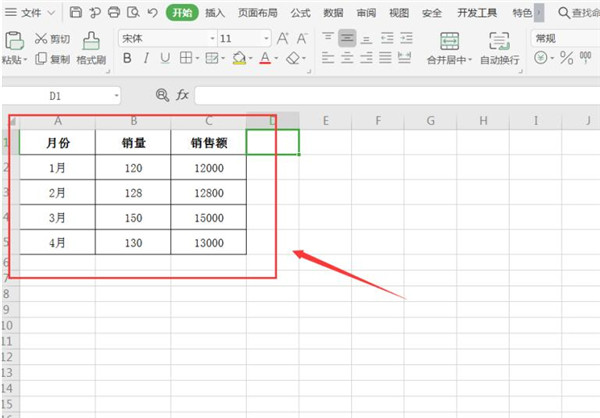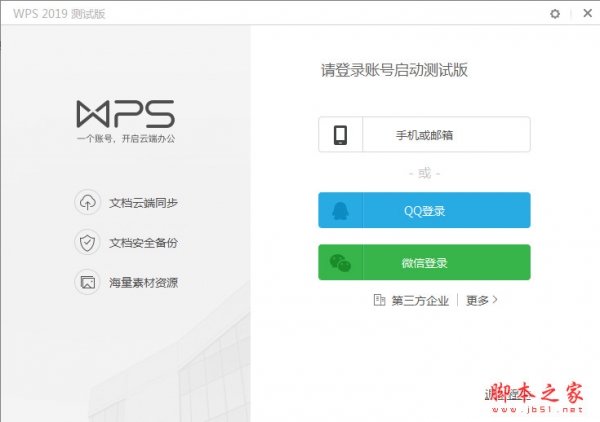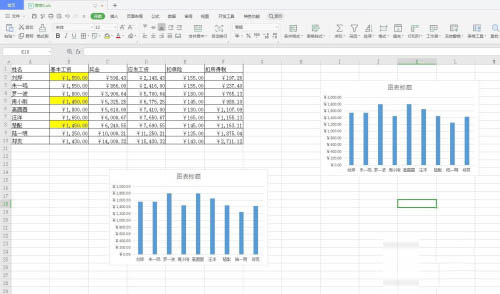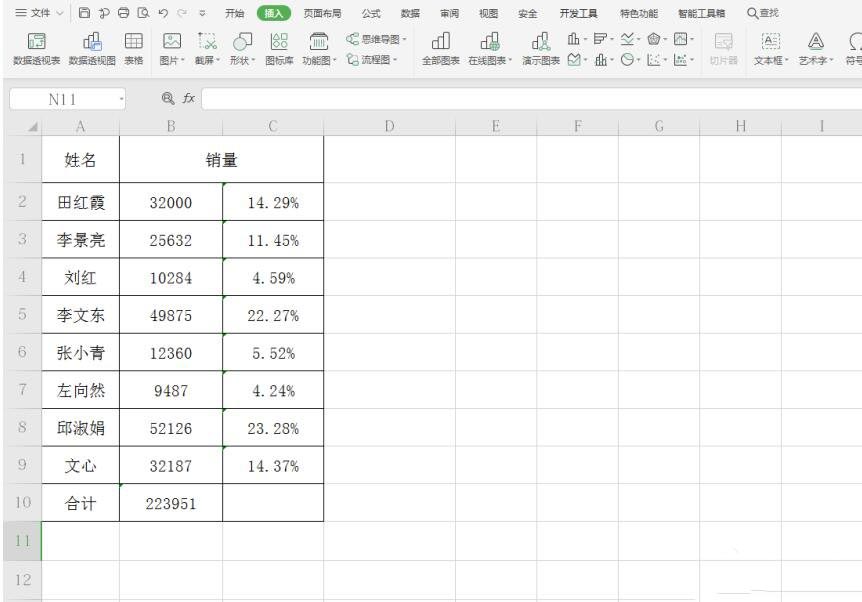WPS如何移动图表到新工作表 WPS移动图表到新工作表的方法
发布时间:2024-12-02 19:48:01 作者:手工客
WPS如何移动图表到新工作表?我们在进行设置图表的过程中,想要将制作好的图表移动到新的工作表中,那么我们就可以按照以下的方法教程进行设置就好了
相信一些小伙伴在进行图表制作的过程中,想要将制作好的图表进行移动设置,那么该如何设置呢,我们可以选择好数据,插入一个折线图,我们需要在图表工具中,找到移动图表功能,将该功能进行点击之后,即可出现一个可以选择移动之后的图表展示的位置设置窗口,完成设置之后就可以进行图表的移动设置了,其实操作起来没有很难,反而只需要几个简单的步骤就可以完成,下方是关于如何使用wps excel折线图移动图表的具体操作方法,如果你需要的情况下可以看看方法教程,希望小编的方法教程对大家有所帮助。

WPS Office校园版 V6.6.0.2825 官方免费安装安装版
- 类型:办公软件
- 大小:37.6MB
- 语言:简体中文
- 时间:2015-08-20
WPS移动图表到新工作表的方法
1.首先我们需要在表格中将需要的数据内容输入进去。

2.当我们进入到页面中之后,将我们需要的内容进行框选起来,之后点击一下页面上方的【插入】选项进行点击,然后将工具栏中的折线图进行点击打开,选择一个折线样式插入。

3.当我们插入好这折线图之后,我们将图表选中,再点击页面上方的【图表工具】选项,然后点击一下【移动图表】选项。

4.在打开的窗口中,选择【新工作表】,然后点击确定按钮。

5.这时即可在新建的工作表中展示出我们制作好的图表,如图所示。

以上就是关于如何使用WPS Excel移动图表到新工作表的具体操作方法,感兴趣的话可以试试。
相关文章
-

Wps如何批量对表格工作表进行改名 Wps批量对表格工作表进行改名方法
我们在编辑表格时候难免会遇到一些不熟悉多的问题,例如批量对表格工作表进行改名,这个操作其实很简单,一起来了解一下吧06-07 -

wps如何把表格数据做成柱状图?wps把表格数据做成柱状图技巧
这篇文章主要介绍了wps如何把表格数据做成柱状图?wps把表格数据做成柱状图技巧的相关资料,需要的朋友可以参考下本文详细内容介绍08-24 -
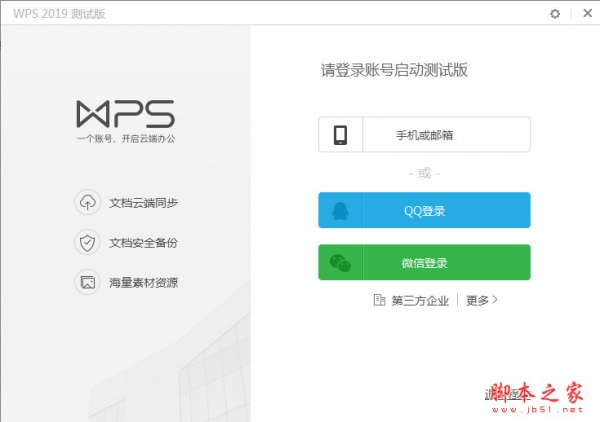
WPS如何关联不同工作簿表格数据 WPS不同工作簿表格数据关联方法
现在很多人办公都在使用WPS表格,今天就教大家WPS表格中怎样实现跨工作表的数据引用,一起来了解一下吧05-15