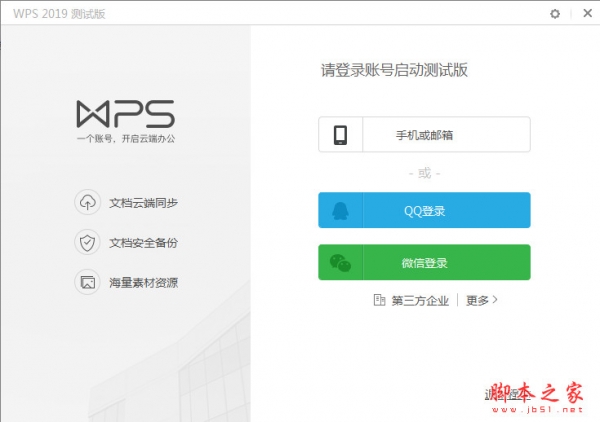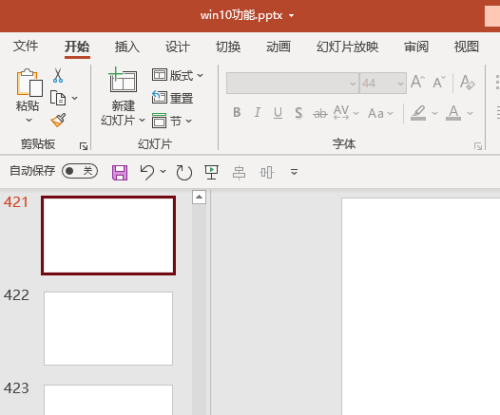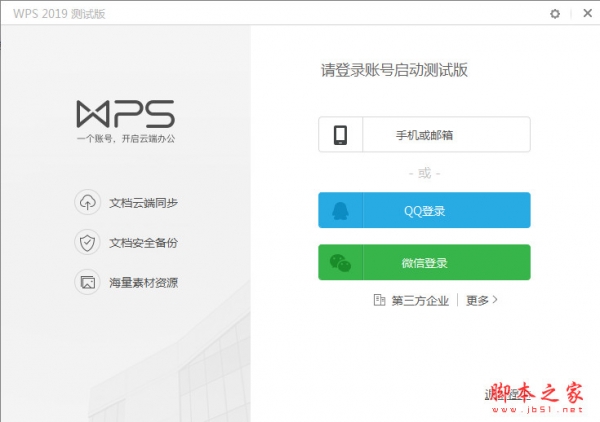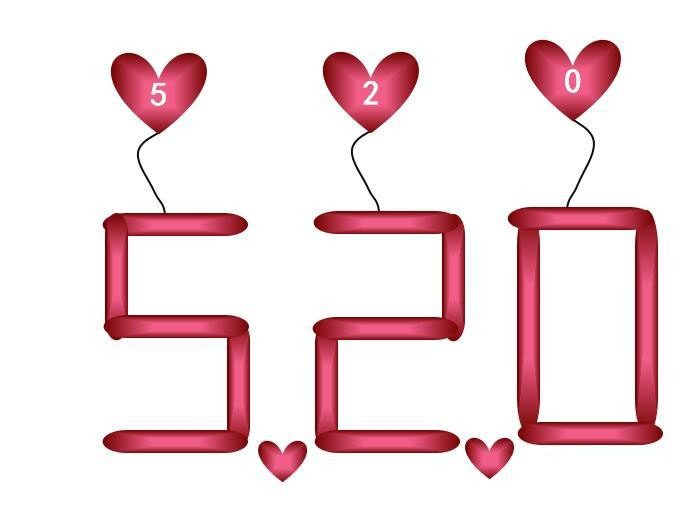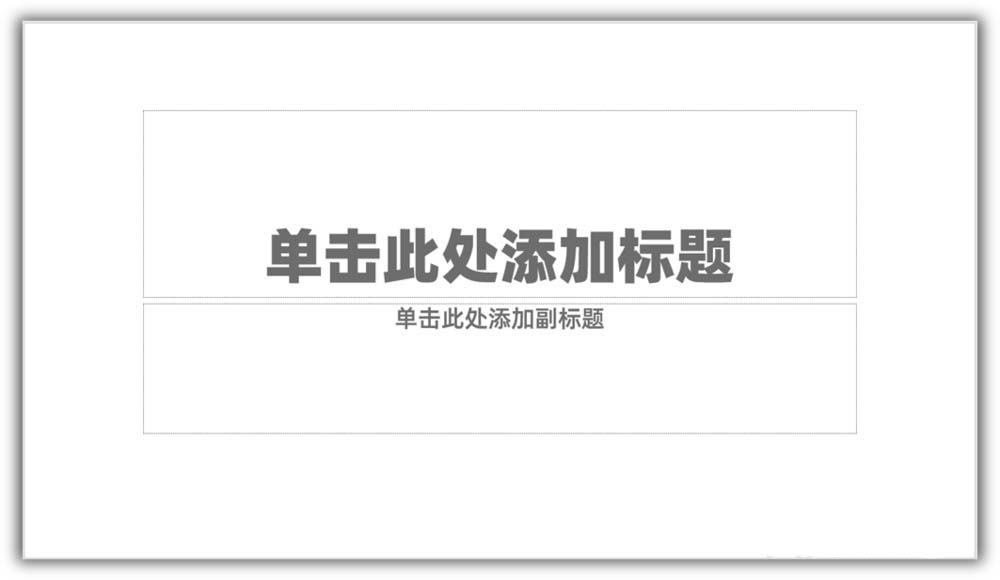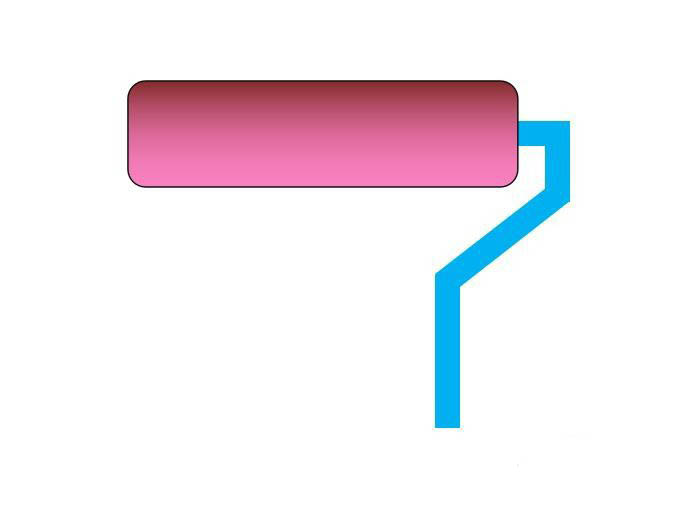WPS图表如何添加渐变填充色 WPS图表添加渐变填充色的方法
发布时间:2024-11-23 16:54:02 作者:手工客
WPS图表如何添加渐变填充色?其实我们只需要打开图表的属性窗格,然后在填充列表中选择渐变填充选项,接着对色标的颜色、位置以及透明度、亮度等完成设置即可
很多小伙伴在选择表格文档的编辑软件时都会将Wps软件作为首选,因为在wps软件中我们不仅可以对数据进行编辑,还可以对表格文档中插入的各种内容进行设置,例如图表。有的小伙伴想要给图表设置渐变填充色,但又不知道该怎么进行设置,接下来小编就来和大家分享一下WPS excel表格文档给图表添加渐变填充色的方法。

WPS Office校园版 V6.6.0.2825 官方免费安装安装版
- 类型:办公软件
- 大小:37.6MB
- 语言:简体中文
- 时间:2015-08-20
WPS图表添加渐变填充色的方法
1、第一步,我们点击打开电脑中的WPS软件,然后在WPS页面中选择一个表格文档,双击打开该文档

2、第二步,进入表格文档编辑页面之后,我们再该页面中右键单击图表,然后在菜单列表中选择“设置图表区域格式”选项

3、第三步,打开“设置图表区域格式”选项之后,我们在右侧窗格中先打开填充选项,再点击选择“渐变填充”选项

4、第四步,点击选择渐变填充选项之后,我们点击一个色标,然后打开色标颜色选项,选择自己需要的渐变填充颜色

5、第五步,选择好色标颜色之后,我们再对填充颜色的位置、透明度以及亮度等完成设置即可

以上就是小编整理总结出的关于WPS Excel表格文档给图表添加渐变填充色的方法,感兴趣的小伙伴快去试试吧。
相关文章
-
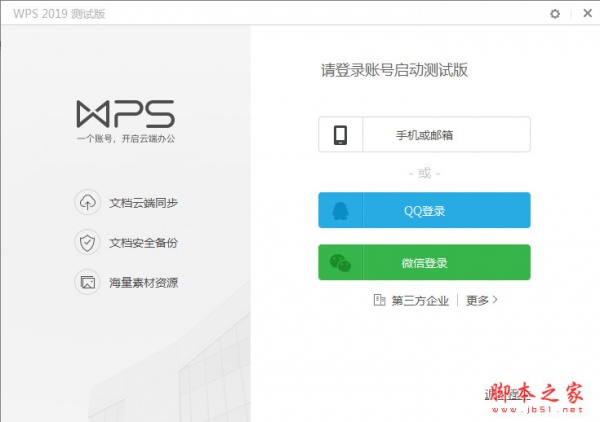
wps怎么制作多色渐变圆形的封面? wps圆形渐变封面的做法
wps怎么制作多色渐变圆形的封面?wps中想要制作一款渐变圆形的封面,该怎么制作这个封面呢?下面我们就来看看wps圆形渐变封面的做法05-04 -
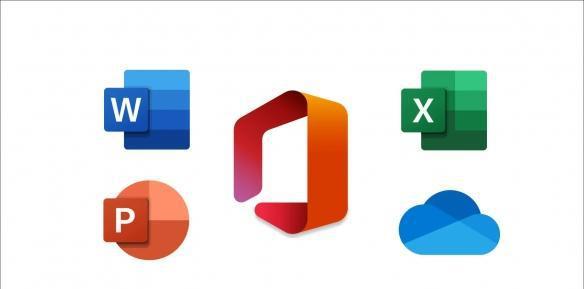
PPT怎么做渐变色块的封面图 PPT渐变笔刷色块型封面制作教程
有用户发现海报上的渐变色块图看起来很有质感,就想将其运用在PPT中,那么PPT怎么做渐变色块的封面图?一起来了解一下吧04-02 -
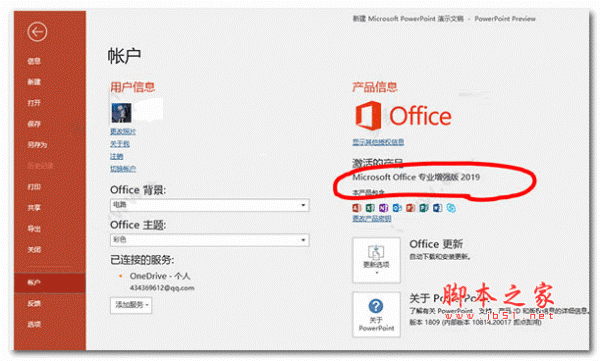
PPT怎么快速绘制渐变色的三角体形状? ppt三角锥体的画法
PPT怎么快速绘制渐变色的三角体形状?ppt中想要绘制一个三角锥体并填充渐变色,该怎么操作呢?下面我们就来看看ppt三角锥体的画法,需要的朋友可以参考下06-03 -
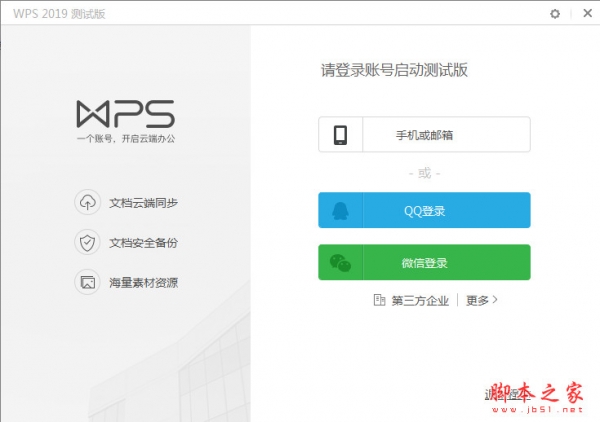
wps怎么设置单元格背景色根据内容? wps单元格背景颜色设置方法
wps怎么设置单元格背景色根据内容?wps想要实根据单元格的内容来填充颜色,比如合格的分数那一行填充绿色,不合格的那一行填充红色,下面我们就来看看wps单元格背景颜色设置方法04-21