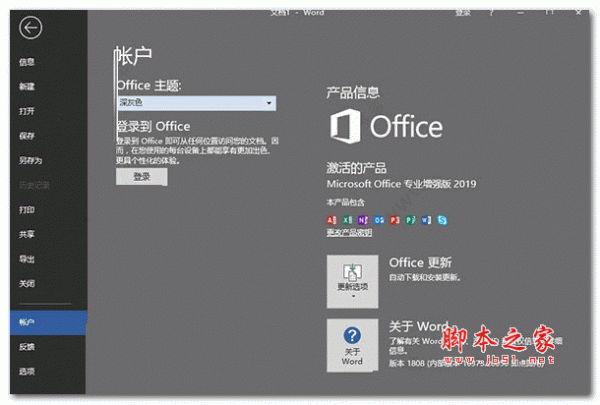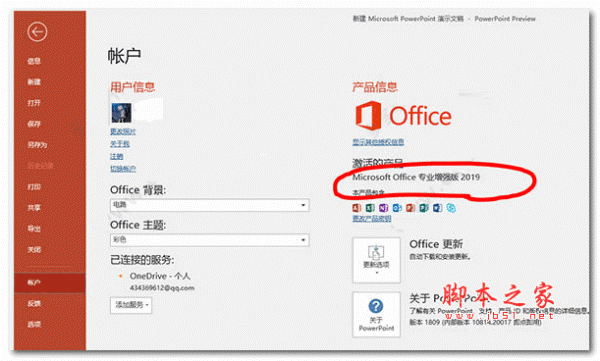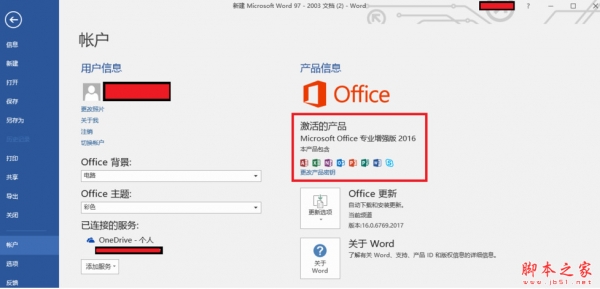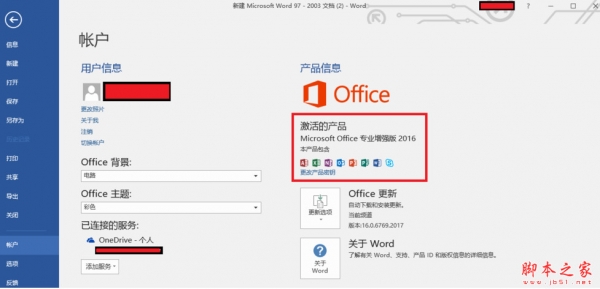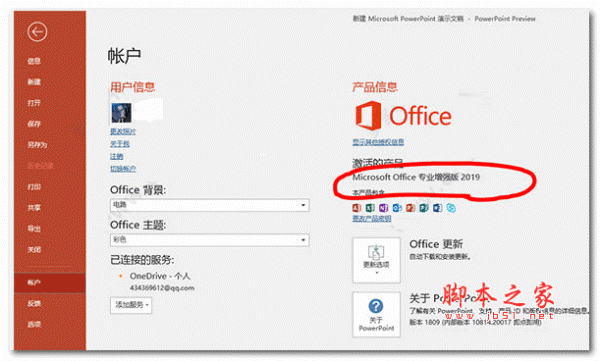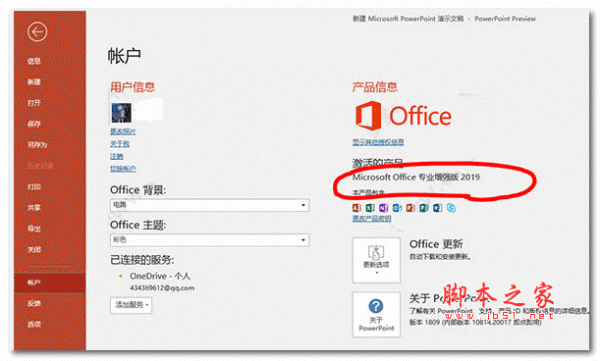提升工作效率的9个Word实用技巧 让你办公效率翻倍!
Microsoft Word提供了许多在创建或编辑文档时节省时间的方法。从快捷方式和模板到自动更正和加载项,让我们看看在使用Microsoft Word时可以加快工作流程的一些技巧。
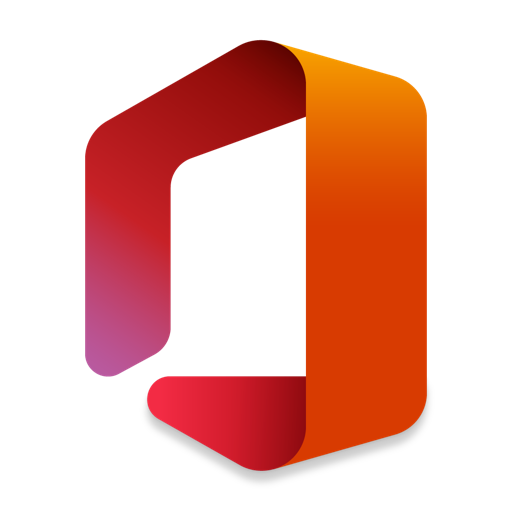
Microsoft Office 2024 LTSC v17932.20130 中文专业增强版(附安装教程+密钥) 32位/64位
- 类型:办公软件
- 大小:6.27GB
- 语言:简体中文
- 时间:2024-10-10
学习快捷方式
与任何其他计算机程序一样,Word有许多快捷方式,允许你在不打开菜单的情况下快速执行常见操作。快捷键减少了鼠标点击次数,这可以显著提高你的速度。
以下是你需要学习的一些最受欢迎的Microsoft Word快捷方式:

Microsoft Word有更多的快捷方式来帮助编辑、导航、格式化和插入内容。
创建自己的模板
你是否经常创建具有相同样式、格式、设计和布局的文档?通过将它们转化为模板,你可以节省大量时间。
为此,打开要另存为模板的文档,然后单击“文件>保存副本”。在右侧,为文档命名,将下拉列表设置为“Word Template(*.dotx)”,然后单击“保存”按钮。

创建新Word文档时,你可以像选择其他模板一样选择自定义模板。只需选择“个人”选项卡并单击模板——它将在Word中作为新文档打开。

使用智能查找
当你需要word文档中单词或短语的信息时,无需切换应用程序。你可以使用智能查找来搜索你需要知道的内容。
为此,突出显示一个单词或短语,右键单击它,然后单击菜单中的“搜索单词/短语”。

右侧将出现一个包含搜索结果的面板,使你可以更深入地挖掘你搜索的内容。

学习使用格式刷
如果你想将格式从一个部分应用到另一个部分,你不必从头开始重新创建它。格式刷可以通过在需要的地方复制和粘贴来节省你很多时间。
要使用它,请将光标放在要复制的格式的文本上。然后,选择“主页”选项卡,单击功能区剪贴板组中的“格式刷”按钮(画笔图标)。你会注意到,光标旁边将有一个画笔图标。

接下来,突出显示要应用格式的文本,仅此而已。但是,当你应用格式时,格式刷将处于非活动状态。这意味着你需要重复这些步骤才能再次复制和粘贴格式。
如果你想让格式刷保持活动状态,允许你将格式应用于多个部分,双击“格式刷”按钮,而不是单击它。
启用导航窗格
Microsoft Word中的导航窗格提供了文档的概述。这允许你快速跳转到各个部分并在文档中搜索。你还可以通过将标题拖动到不同位置来重新组织窗格中的标题。
要启用导航窗格,请选择“视图”选项卡,并在功能区的“显示”组中勾选“导航窗格”复选框。

导航窗格将出现在左侧,供你使用。

使用自动更正创建自定义快捷方式
自动更正可以在你键入时轻松更正大多数拼写错误的单词。但它也可以帮助你为常用单词、短语和符号创建自定义快捷方式。例如,如果你经常使用em破折号(--),你可以这样做,每当你键入两个连字符(--)时,自动更正都会用它替换它们。
为此,请前往“文件>选项>校对”,然后单击“自动更正选项”按钮。

在“自动更正”选项卡中,确保选中“键入时自动替换”复选框。在“替换”下的文本框中,输入要替换的单词、短语或符号。在“与”下的文本框中,输入替换它的快捷方式。然后,单击“添加”按钮将其包含在自动更正列表中。

单击“确定”关闭对话框。从现在开始,当你键入该快捷方式时,自动更正将相应地替换它。
安装加载项
在Microsoft Word中安装加载项可以添加新功能,简化工作流程或自动化重复任务。要在Microsoft Word中安装外接程序,请选择“开始”选项卡,然后单击功能区“加载项”组中的“加载项”按钮。

在弹出窗口中搜索所需的加载项,然后在列表中显示时单击其旁边的“添加”按钮。

如果你想探索适用于Microsoft Word的加载项,请单击弹出窗口右下角的“更多加载项”按钮。这将打开商店,你可以在那里按类别或使用过滤器搜索插件。

使用实时协作
如果你想与其他人一起处理Word文档,你不再需要向他们发送副本,并在他们编辑后手动将更改合并到主文档中。你可以使用OneDrive进行实时协作(前提是每个人都有Microsoft帐户)。如果他们没有,他们可以在微软网站上轻松创建一个。
首先,你需要在Word中登录你的Microsoft帐户。为此,请单击屏幕右上角的“登录”,然后按照提示登录。

要将某人添加到文档中,请单击右上角的“共享”按钮,然后在菜单中再次单击“共享”。

选择要将文件上载到的OneDrive帐户,为文档命名,然后单击“确定”按钮。

在对话框中,输入合作者的电子邮件地址,然后单击“发送”按钮。

随时随地使用Word移动应用程序
你不再需要访问计算机来创建和编辑Microsoft Word文档。你可以在任何地方轻松下载移动应用程序。如果你将文档保存在OneDrive上,则可以在应用程序上 访问它,你所做的更改将自动同步,使你可以在返回桌面版本时从停止的地方继续。

你可以分别从Google Play和app Store下载适用于Android和iOS的Microsoft Word应用程序。
Microsoft Word还有许多节省时间的提示,我们不可能将它们全部放在一个指南中。例如,你还可以自定义快速访问工具栏,将常用命令放在触手可及的地方。
此外,如果你想显著加快写作速度,可以考虑将Copilot Pro添加到Microsoft Word中。这种人工智能可以帮助你快速编写、重写和总结文档,从而显著提高你的工作流程和生产力。
相关文章
-

word2019怎么显示所有批注? word显示已完成批注的技巧
word2019怎么显示所有批注?word2019中给一些内容添加了批注,可以作为信息的提示和补充,该怎么显示添加完成的批注内容呢?下面我们就来看看word显示已完成批注的技巧,需要的朋友可以参考下01-28 -
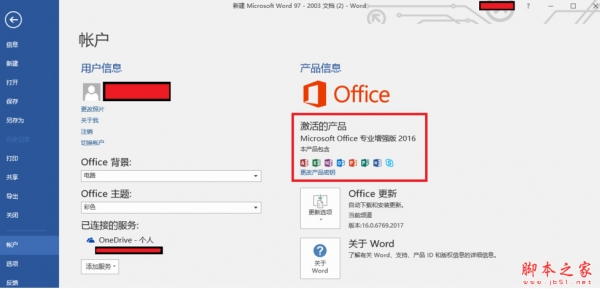
word折线图怎么删除外框的实线? word折线图去外框的技巧
word折线图怎么删除外框的实线?word中插入的折线图,发现有边框,想要去掉边框,该怎么操作呢?下面我们就来看看word折线图去外框的技巧,详细请看下文04-26 -
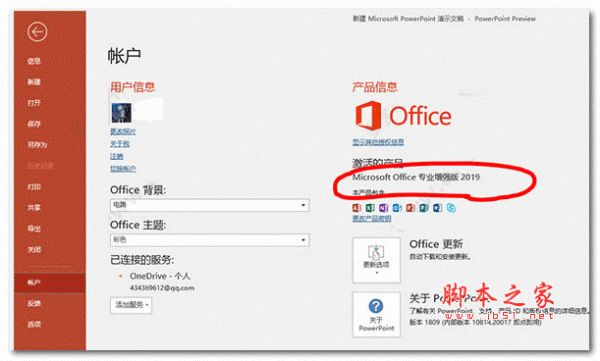
word怎么生成随机测试文件? word生成多页测试文本的技巧
word怎么生成随机测试文件?word中想要生成随机的测试文件,该怎么实现呢?我们需要使用一个函数来实现,下面我们就来看看word生成多页测试文本的技巧05-28 -
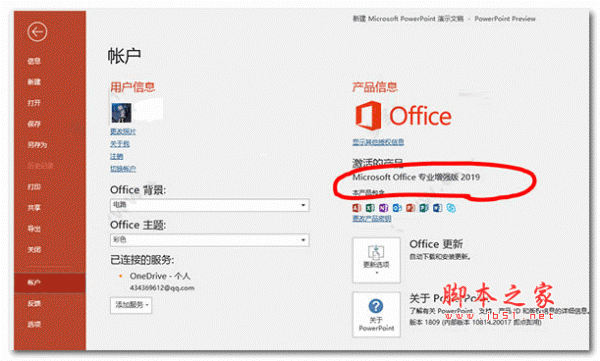
Word图标图形怎么和文字中间对齐? word中间对齐图标和文字的技巧
Word图标图形怎么和文字中间对齐?Word中输入文字和图标图形的时候,发现两个不对齐,排版看上去很奇怪,想要对齐图标和文字,该怎么操作呢?下面我们就来看看word中间对齐图标和文字的技巧05-02 -
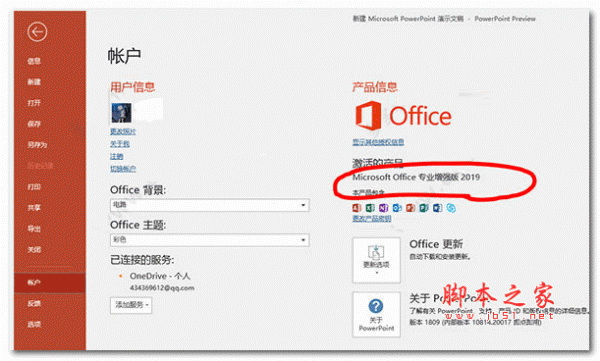
word两个文本框怎么创建链接? word创建文本框链接的技巧
word两个文本框怎么创建链接?word中插入两个文本框,但是两个文本框之前是独立的没有任何联系,想要实现第一个文本框中的内容,可以在第二个文本框显示,该怎么操作呢?详细请看下文介绍04-19