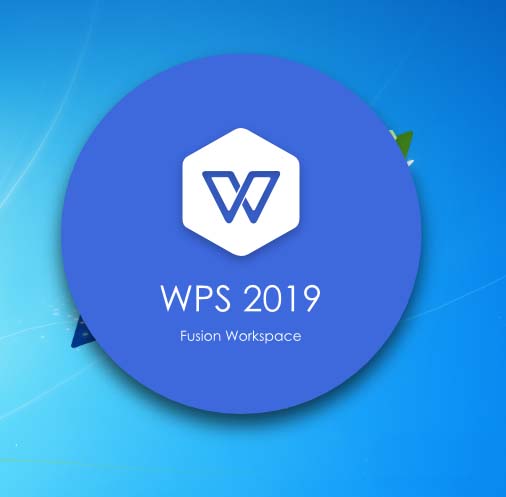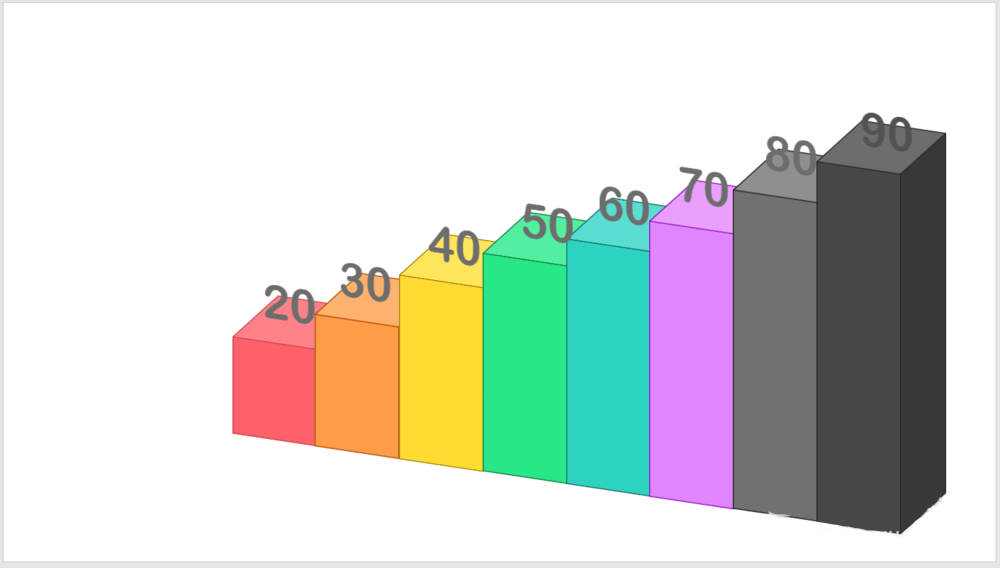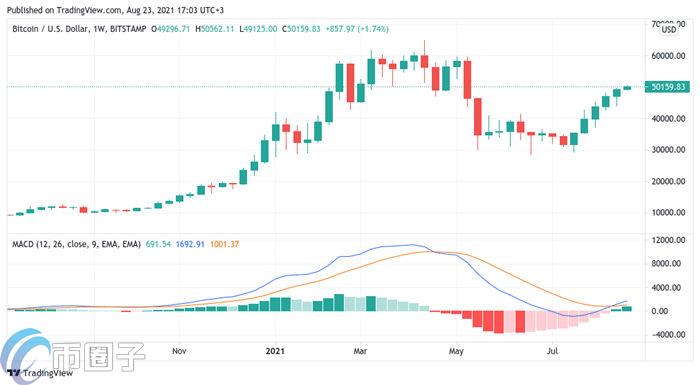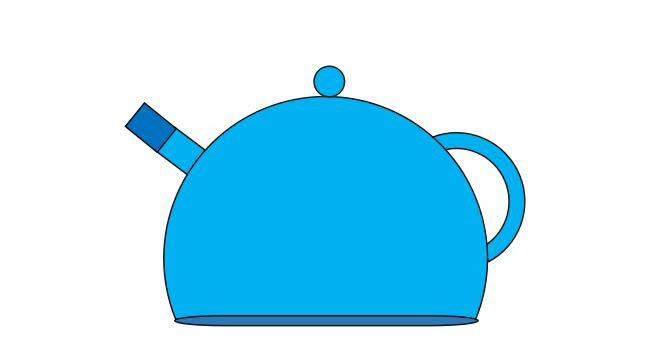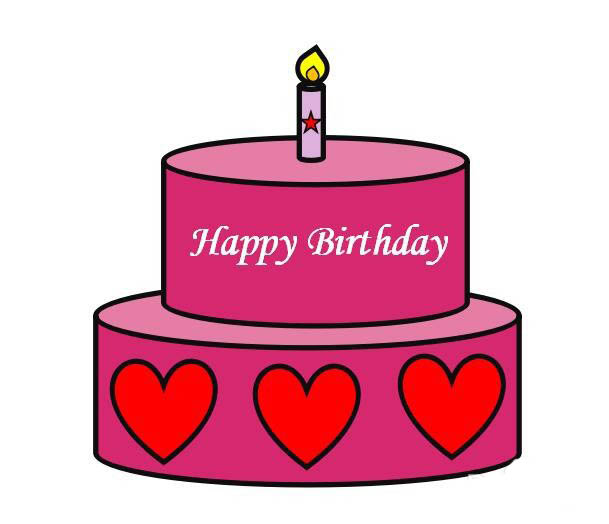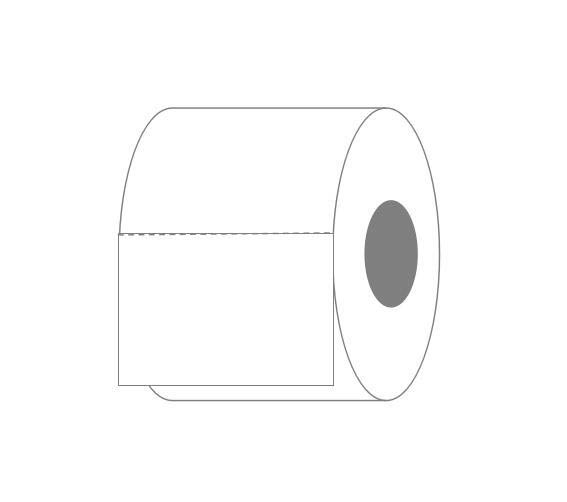WPS柱形图如何根据数据设置不同颜色 WPS柱形图根据数据设置不同颜色的方法
相信一些小伙伴在使用wps这款软件的时候,操作起来也是有一定困难的,比如我们需要将一些数据制作成柱形图来显示,而其中有小伙伴想要将不同的数据用不同的颜色来显示,那么该如何设置呢,比如我们想要将小于零的数据用一个颜色来显示,将大于零的数据用另外一个颜色来表示,这样可以帮助我们更好的对数据进行分析和选择,操作起来十分的简单,下方是关于如何使用WPS excel柱形图根据数据设置不同的颜色的具体操作方法,如果你需要的情况下可以看看方法教程,希望小编的方法教程对大家有所帮助。

WPS Office校园版 V6.6.0.2825 官方免费安装安装版
- 类型:办公软件
- 大小:37.6MB
- 语言:简体中文
- 时间:2015-08-20
WPS柱形图根据数据设置不同颜色的方法
1.首先,我们需要输入好数据,然后在数据后面添加两个辅助列,一个是大于等于40,一个是小于40这两个列表。

2.之后,我们在【小于40】的单元格中,输入【=if(40<B2,B2,0】,表示40如果小于B2单元格的数据,则为0。

3.在大于等于的下方单元格中输入【=if(40>=B2,B2,0)】,表示40如果大于等于B2单元格的数据,则为0。

4.根据第二和第三的两个步骤,即可得到我们需要的内容。

5.接着,我们将刚刚得到的小于40的那一列进行下拉填充操作,即可得到相应的数据,将大于等于40的那一列进行下拉填充,也可以得到相应的数据。

6.接着,我们将得到的所有数据框选起来,再点击【插入】-【柱形图】,选择一个样式进行插入。

7.完成插入之后,再在页面上方将【图表工具】点击打开,在工具栏中将【选择数据】选项进行点击进入。

8.在该页面中,我们将【数量】选中,然后点击删除图标即可将数量这一列删除掉。

9.这时即可返回到页面中,可以查看到我们的图表上大于等于40和小于40的数据用不同的颜色来表示的,如图所示。

以上就是关于如何使用WPS Excel柱形图根据数据设置不同的颜色的具体操作方法,感兴趣的话可以试试哦。
相关文章
-
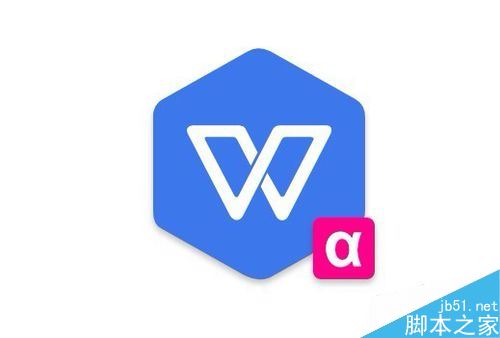
wps2019怎么插入百分比堆积柱形图?wps2019表格插入百分比堆积柱形图教程
wps2019怎么插入百分比堆积柱形图?这篇文章主要介绍了wps2019表格插入百分比堆积柱形图教程,需要的朋友可以参考下09-24 -

wps如何把表格数据做成柱状图?wps把表格数据做成柱状图技巧
这篇文章主要介绍了wps如何把表格数据做成柱状图?wps把表格数据做成柱状图技巧的相关资料,需要的朋友可以参考下本文详细内容介绍08-24 -
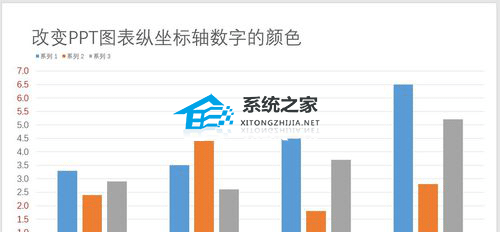
PPT图表纵坐标轴数字颜色怎么设置 PPT图表纵坐标轴数字颜色设置方法
当我们在PPT中插入图表时,有时还需对图表进行进一步的优化设置,例如下面小编带来的PPT修改图表纵坐标轴数字颜色的方法08-10 -
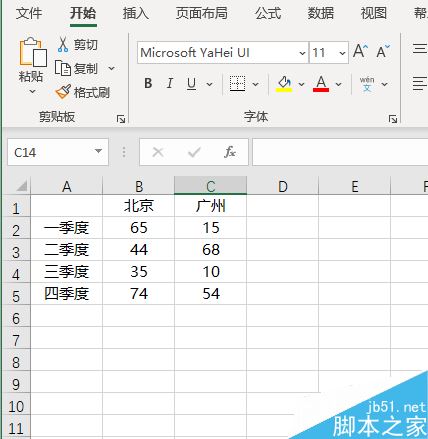
Excel2019怎么制作柱形图?Excel2019柱形图制作教程
Excel2019怎么制作柱形图?这篇文章主要介绍了Excel2019柱形图制作教程,需要的朋友可以参考下03-10