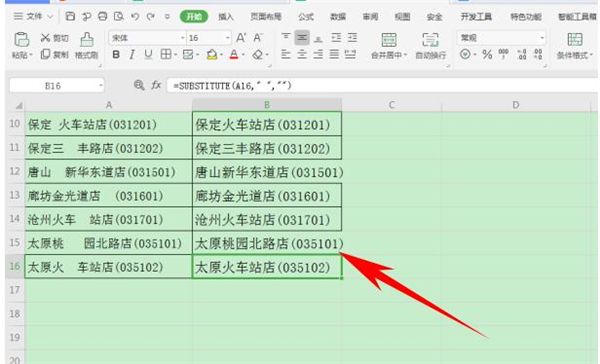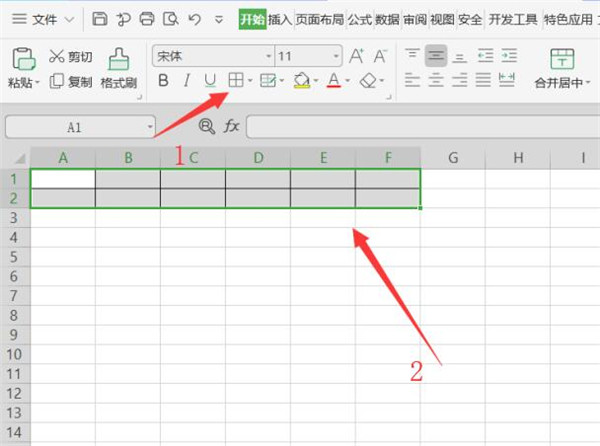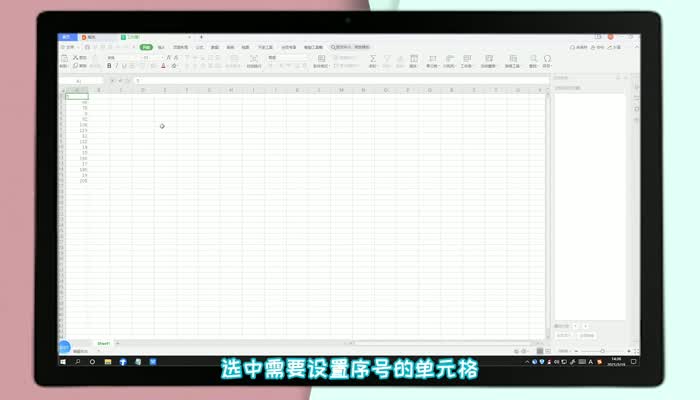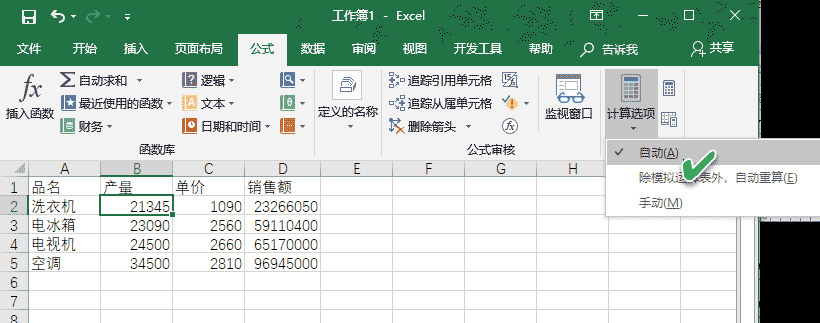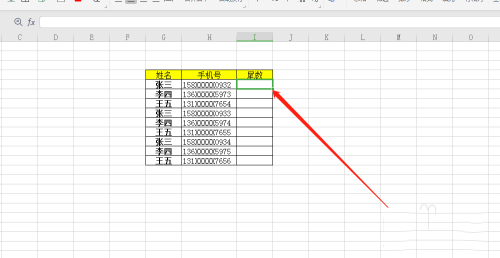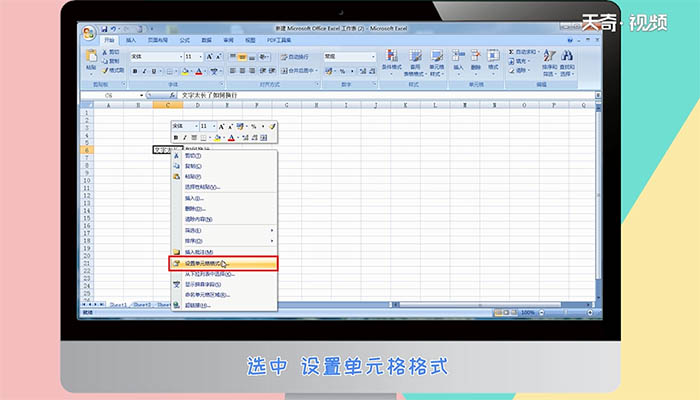excel怎么实现表格时间到了自动变色? excel超过固定天数自动变色教程
当用户在编辑表格文件时,会按需录入大量的数字内容,用户有时会录入日期信息,根据要求用户需要设置日期超过固定天数自动变色的效果,却不知道怎么来操作实现,其实这个问题是很好解决的,用户直接在菜单栏中点击条件格式和新建规则选项,接着点击使用公式确定要设置格式的单元格选项并输入公式,随后再设置好填充颜色即可解决问题,那么接下来就让小编来向大家分享一下excel设置超过固定天数自动变色的方法教程吧。

微软Office LTSC 2021专业增强版 简体中文批量许可版 2024年09月更新
- 类型:办公软件
- 大小:2.2GB
- 语言:简体中文
- 时间:2024-09-12
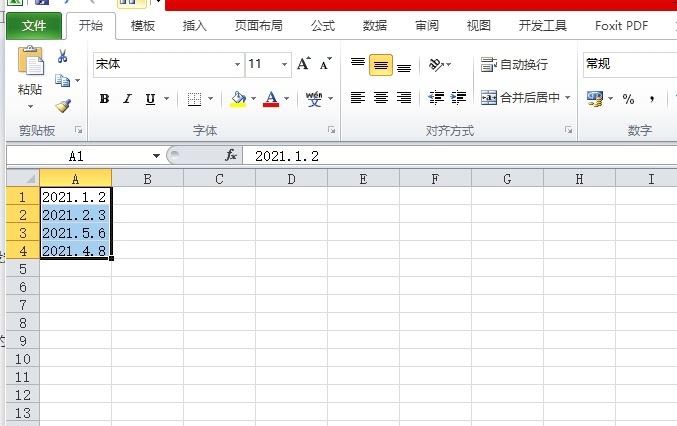
方法步骤
1.用户在电脑上打开excel软件,并来到表格文件的编辑页面上选中含有日期的列
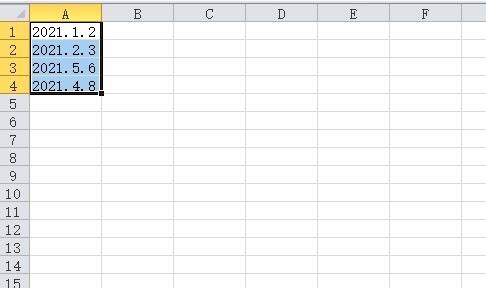
2.接着在菜单栏中点击开始选项,将会显示出相关的选项卡,用户选择条件格式选项

3.在弹出来的下拉选项卡中,用户选择其中的新建规则选项,将会打开新窗口
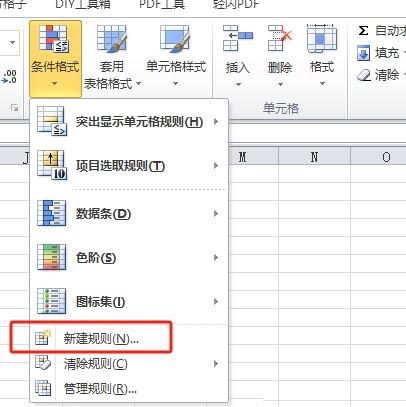
4.进入到新建规则窗口中,用户在规则类型板块中点击使用公式确定要设置格式的单元格选项,然后在下方的方框中输入公式=a1(DATE(YEAR(a1),MONTH(a1),DAY(a1)+X)),其中的x代表想要设置的最大天数,用户按需替换
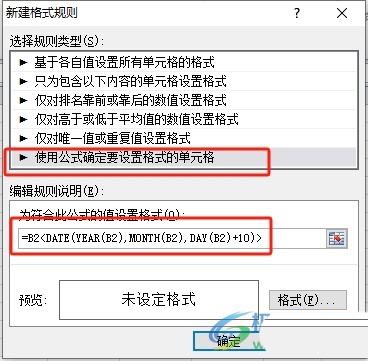
5.接着在预览板块中按下格式按钮,将会进入到设置单元格格式窗口中
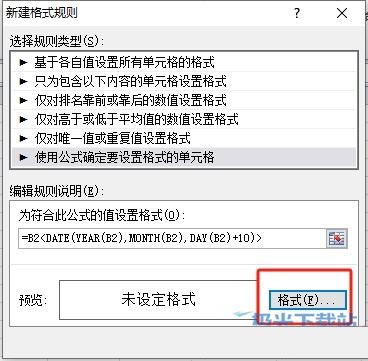
6.在打开的设置单元格格式窗口中,用户在填充选项卡中设置好填充颜色,并按下底部的确定按钮
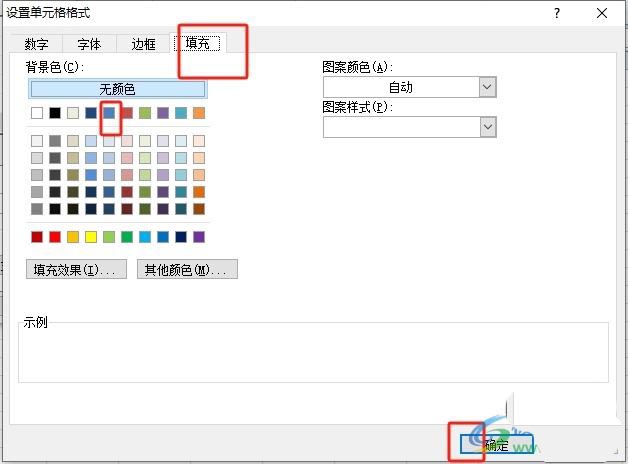
7.完成上述操作后,用户直接在新建格式规则窗口中按下底部的确定按钮即可
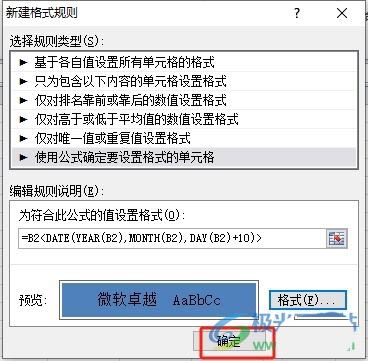
8.这样excel就会为超过指定天数的日期自动应用用户自己指定的颜色填充了

相关文章
-
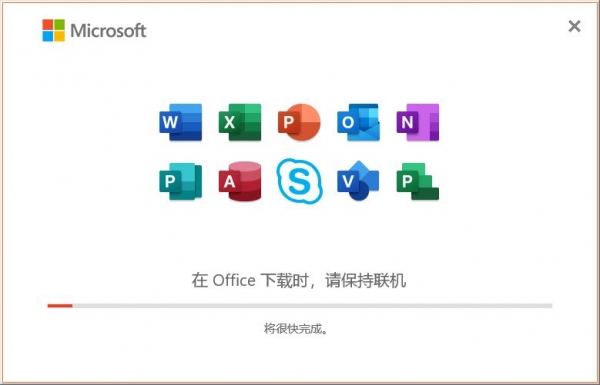
Excel表格中重复数据怎么自动变色 Excel表格重复内容变色设置教程
有用户想要将表格内的重复数据用颜色标注出来,那么应该如何操作呢?其实方法很简单,一起来了解一下吧12-23 -
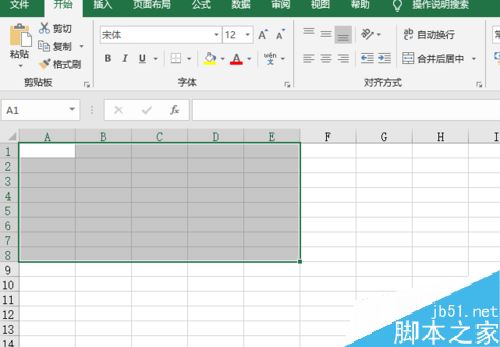
Excel2019怎么隔行变色?Excel2019隔行变色设置教程
Excel2019怎么隔行变色?这篇文章主要介绍了Excel2019隔行变色设置教程,需要的朋友可以参考下10-06 -
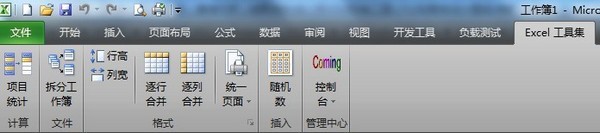
Excel中怎么使表格日期自动更新?Excel中使表格日期自动更新教程
最近很多小伙伴们都在反映自己在表格中明明设置了当天日期,可是第二天还得手动调整日期,该怎么样才能做到自动更新日期呢?下面小编就给大家解惑,一起看看吧04-25 -
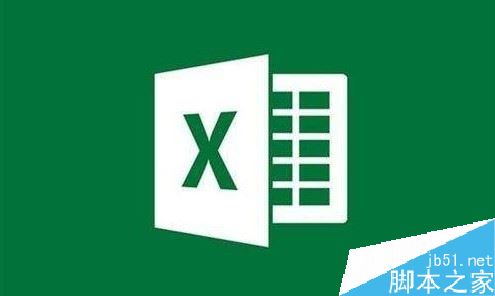
Excel2019怎么自动生成随机数据?Excel2019生成随机数据教程
Excel2019怎么自动生成随机数据?这篇文章主要介绍了Excel2019生成随机数据教程,需要的朋友可以参考下03-23 -
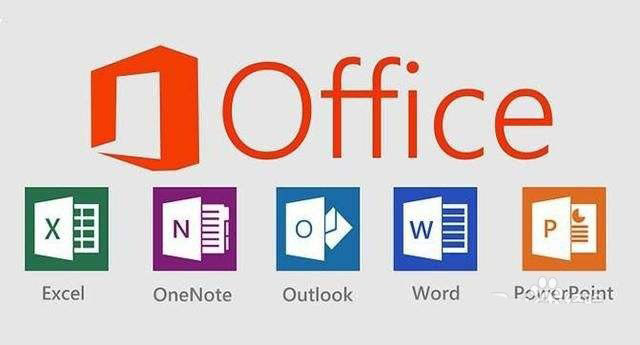
ppt文档数据与excel同步更新? ppt自动更新excel数据的技巧
ppt文档数据与excel同步更新?ppt中的数据想要实现自动更新,该怎么将excel数据自动更新到ppt中呢?下面我们就来看看ppt自动更新excel数据的技巧04-23