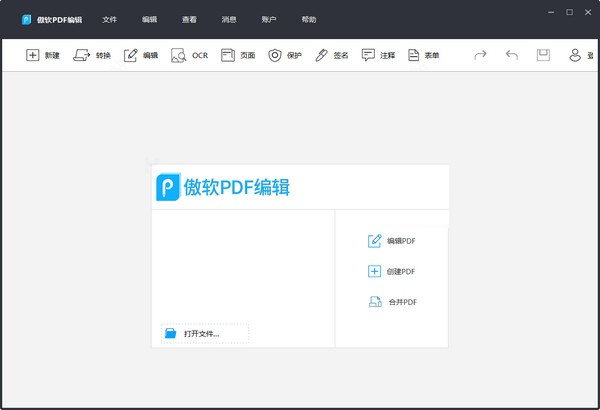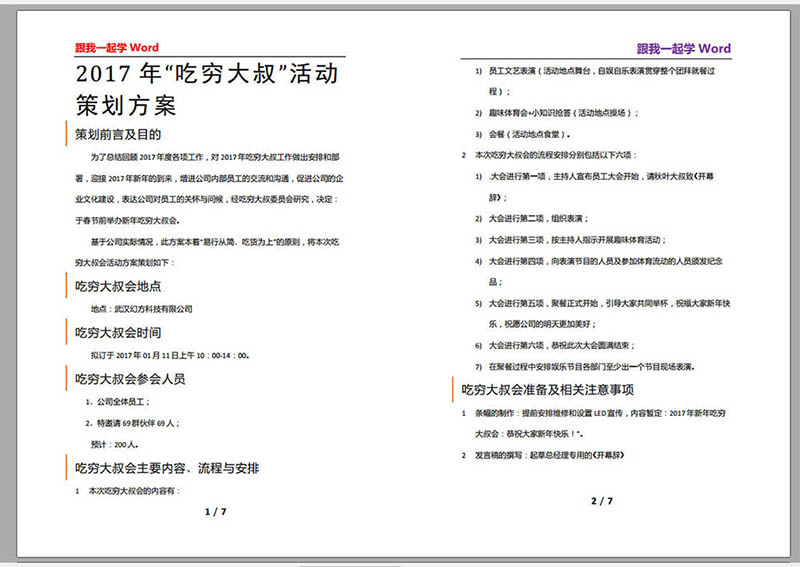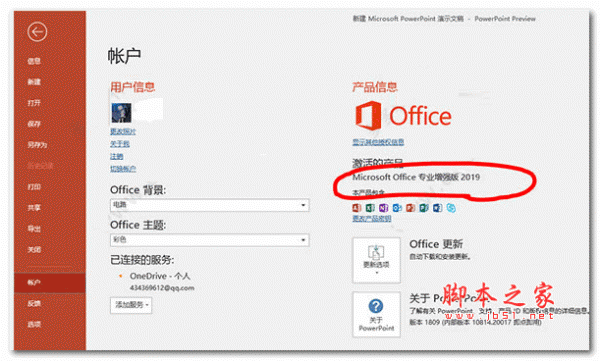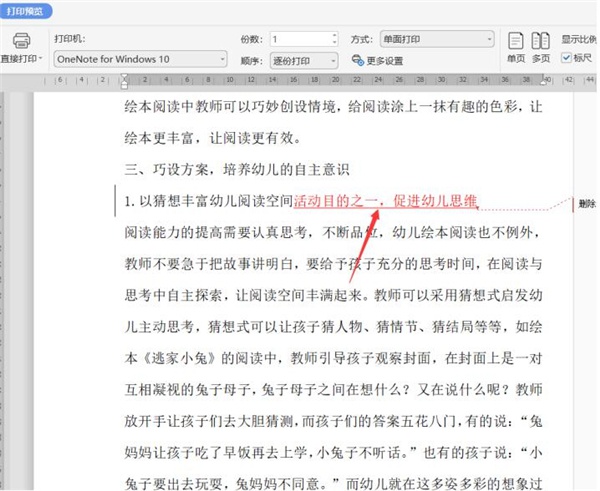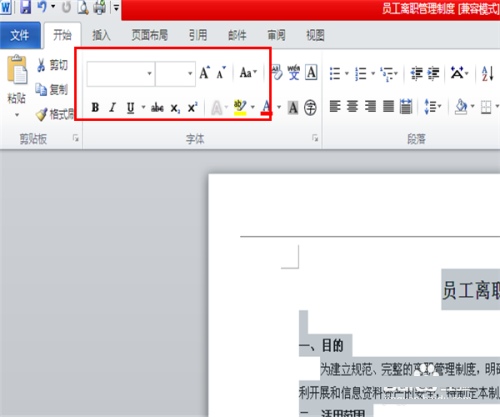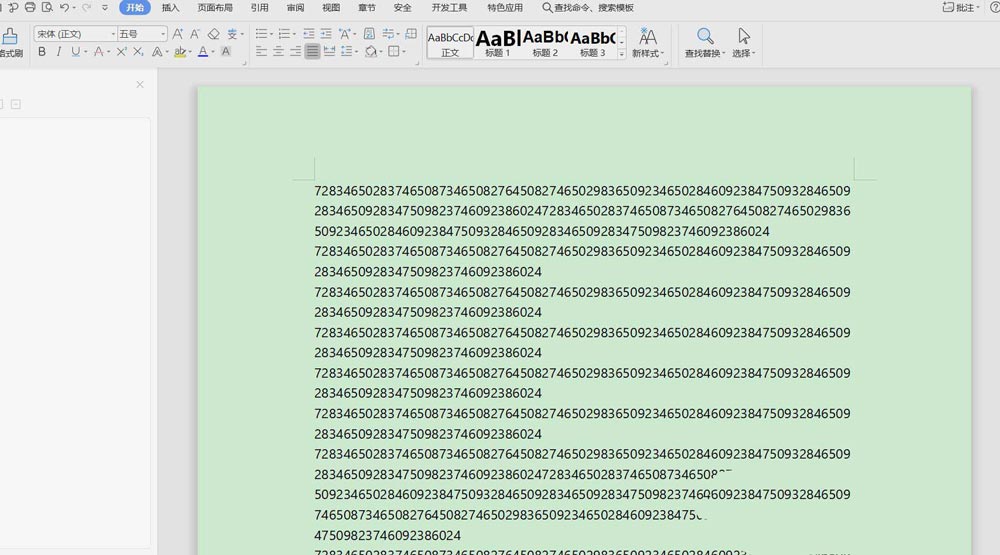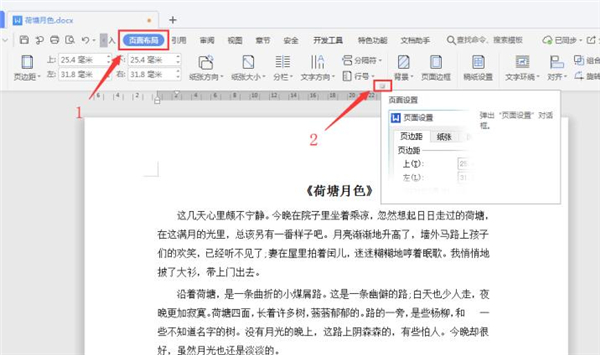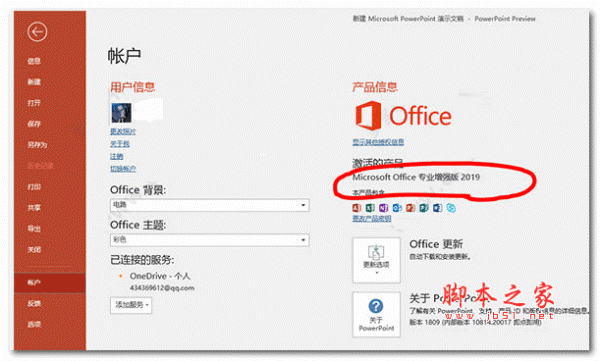Word文档如何设置打印无损图像 Word文档设置打印无损图像的方法
发布时间:2024-11-26 14:03:01 作者:手工客
Word文档如何设置打印无损图像?我们只需要进入文档的打印设置页面,然后在该页面中先打开打印机属性选项,接着在弹框中打开设置选项,再拖动质量的滑块到最右侧,最后点击确定选项即可
Word程序是很多小伙伴在对文字文档进行编辑时的首选,因为在Word程序中,我们不仅可以对文字文档中的文字以及段落进行设置,还可以对文档的打印进行设置。当我们想要在打印文档时让文档中的图像无损打印时,可以看看下面分享的word文档设置打印无损图像的方法。
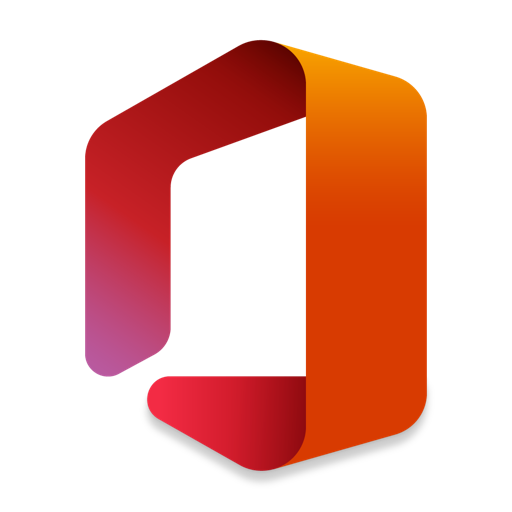
Microsoft Office 2024 LTSC v17932.20130 中文专业增强版(附安装教程+密钥) 32位/64位
- 类型:办公软件
- 大小:6.27GB
- 语言:简体中文
- 时间:2024-10-10
Word文档设置打印无损图像的方法
1、第一步,我们在桌面找到需要编辑的文字文档,右键单击该文档,然后在菜单列表中点击“打开方式”选项,再在子菜单列表中选择“Word”选项

2、第二步,用Word选择打开文字文档之后,我们在文档编辑页面上方点击打开“打印预览和打印”图标

3、第三步,打开“打印预览和打印”工具之后,我们在打印页面中找到打印机属性选项,点击打开该选项

4、第四步,进入打印机属性页面之后,我们在该页面上方先找到“设置”选项,点击打开该选项

5、第五步,进入设置页面之后,我们在该页面中拖动质量选项处的滑块到最右侧,让图像质量变为“无损”,最后点击确定选项即可

以上就是小编整理总结出的关于Word文档设置打印无损图像的方法,我们用Word选择打开文字文档之后,点击打开“打印预览和打印”图标,接着在打印页面中打开打印机属性选项,最后在打印机属性的设置页面中拖动质量的滑块到无损处,再点击确定选项即可,感兴趣的小伙伴快去试试吧。
相关文章
-

Word2019如何在一张纸上打印多页?Word2019一张纸上打印多页方法
Word2019如何在一张纸上打印多页?这篇文章主要介绍了Word2019一张纸上打印多页方法,需要的朋友可以参考下12-05 -
Acrobat文档打印怎么设置分辨率? Acrobat分辨率的设置方法
Acrobat文档打印怎么设置分辨率?Acrobat中打印文档的时候,想要设置分辨率,该怎么设置PDF文档的分辨率呢?下面我们就来看看Acrobat分辨率的设置方法,需要的朋友可以参考下12-29