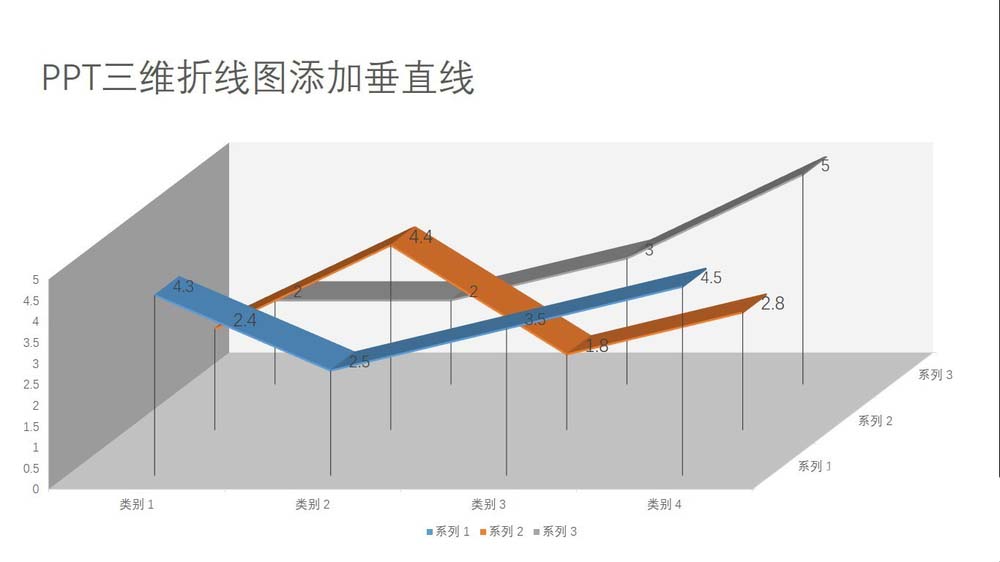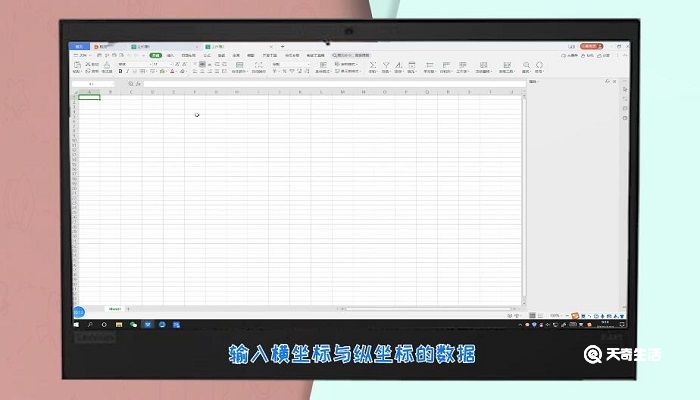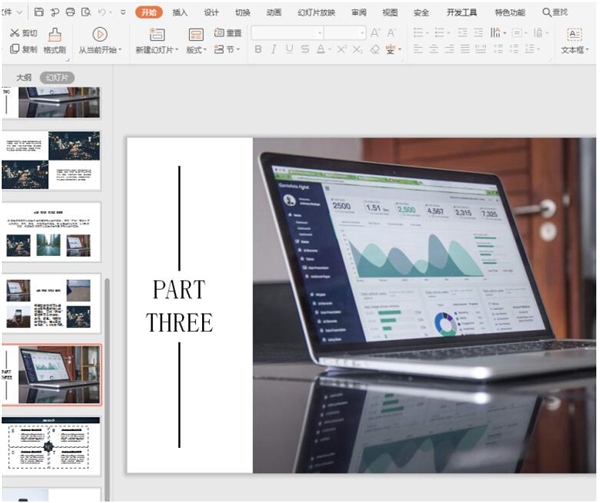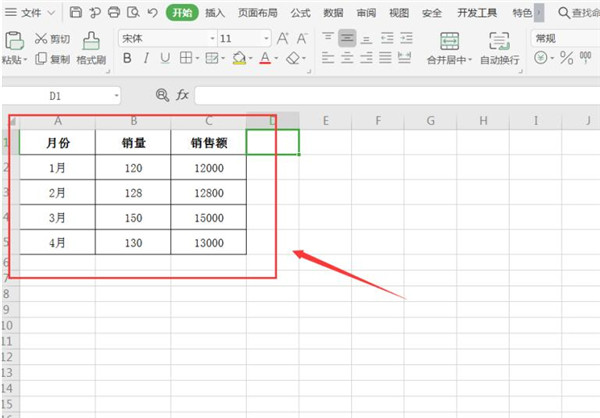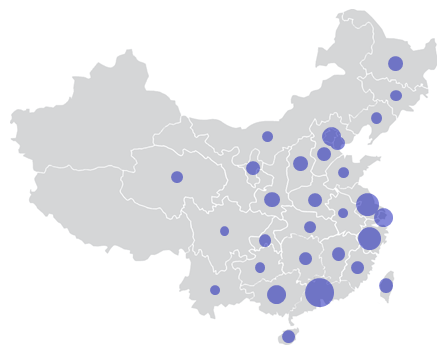WPS折线图如何更改纵坐标轴的数据 WPS折线图更改纵坐标轴数据的方法
发布时间:2024-11-28 12:45:01 作者:手工客
WPS折线图如何更改纵坐标轴的数据?可以进入到设置坐标轴格式的窗口中进行相应的更改设置就好了,下方是关于如何使用wps折线图更改纵坐标数据的具体操作方法
一些小伙伴在进行设置表格数据的时候,想要直观的在表格中查看到数据的走势,那么我们就可以将数据制作成折线图的样式即可直观的分析,其中我们可以对折线图的样式、颜色以及坐标轴等参数进行更改,下方是关于如何使用wps折线图更改纵坐标数据的具体操作方法,如果你需要的情况下可以看看方法教程,希望小编的方法教程对大家有所帮助。

WPS Office校园版 V6.6.0.2825 官方免费安装安装版
- 类型:办公软件
- 大小:37.6MB
- 语言:简体中文
- 时间:2015-08-20
WPS折线图更改纵坐标轴数据的方法
1.将已经编辑好的数据选中,之后我们将【插入】选项点击打开,再找到折线图按钮点击打开,选择自己喜欢的样式进行插入即可。

2.在表格页面中即可显示出一个折线图样式,之后我们将纵坐标进行选中右键点击,将【设置坐标轴格式】选项点击进入。

3.在右侧展示的坐标轴设置窗口中,我们可以查看到当前的最大值和主要的数值。

4.比如我们将【最大值】的数值更改成【65】,那么图表中的纵坐标的顶部数值就会变成65,且最小值会进行相应的更改。

5.我们将【主要】的参数设置成【5】,那么左侧的纵坐标轴的数据就会以每刻度为5进行递增的,从而会显得纵坐标的数据比较密集,如图所示。

以上就是关于如何使用WPS Excel折线图更改纵坐标轴的数据的具体操作方法,我们需要对纵坐标的数据进行重新更改设置的时候,那么就可以通过小编分享的教程进行简单的设置一下就好了,感兴趣的话可以操作试试。
相关文章
-

Excel2019怎么制作折线图?Excel2019折线图制作教程
Excel2019怎么制作折线图?这篇文章主要介绍了Excel2019折线图制作教程,需要的朋友可以参考下02-02 -
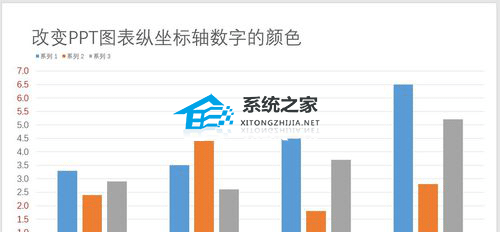
PPT图表纵坐标轴数字颜色怎么设置 PPT图表纵坐标轴数字颜色设置方法
当我们在PPT中插入图表时,有时还需对图表进行进一步的优化设置,例如下面小编带来的PPT修改图表纵坐标轴数字颜色的方法08-10 -
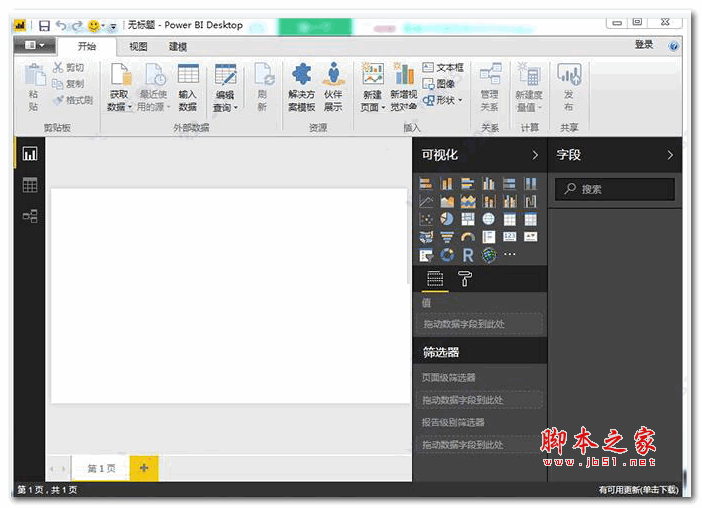
power bi怎么制作折线图?power bi制作折线图方法
Power BI(业务分析工具)是微软为Office组件提供的一套商业智能分析工具。通过这些功能,让你可以达成自助分析你的所有数据,下面来看看在软件中如何绘制折线图吧02-11 -
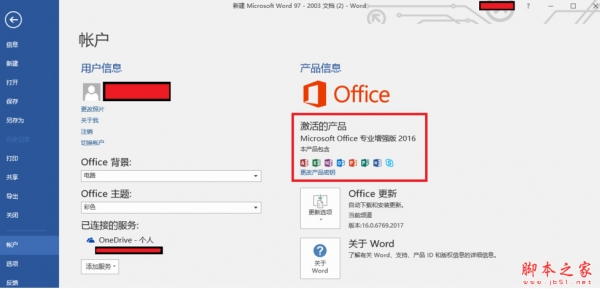
word折线图怎么删除外框的实线? word折线图去外框的技巧
word折线图怎么删除外框的实线?word中插入的折线图,发现有边框,想要去掉边框,该怎么操作呢?下面我们就来看看word折线图去外框的技巧,详细请看下文04-26