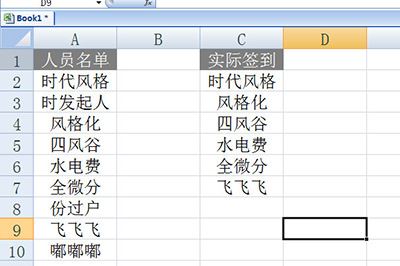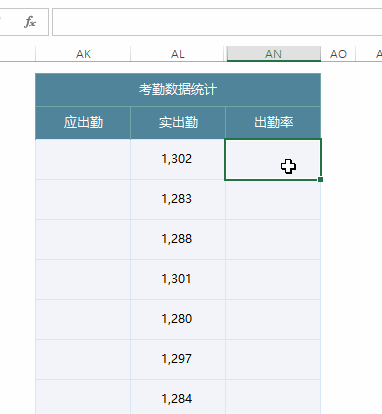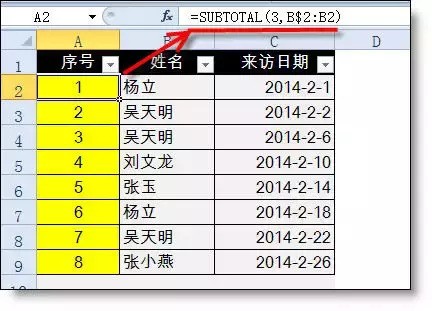Excel数据去重技巧 使用基础公式轻松删除重复值 并保留最后出现的行
今天我们继续探讨如何通过基础公式实现Excel数据去重并保留最后出现的值。即使没有高级函数,我们也可以用简单的公式完成任务。
案例:
如下图所示的数据表,需求是按姓名去重,同时保留编号最大的行,最终效果如第二张图所示。
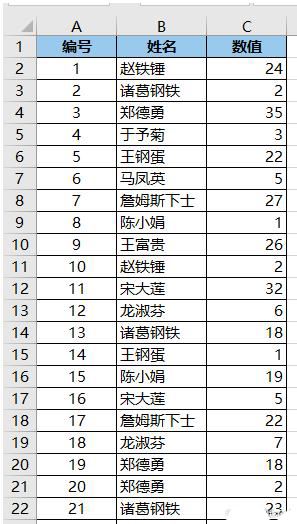
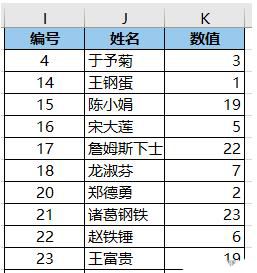
解决方案:
1. 在 D2 单元格中输入以下公式,并向下拖动复制:
=COUNTIF($B$2:B2,B2)
公式释义: 计算 B2 单元格在当前区域内的出现次数。第一个参数的第一个单元格需绝对引用,第二个单元格相对引用。
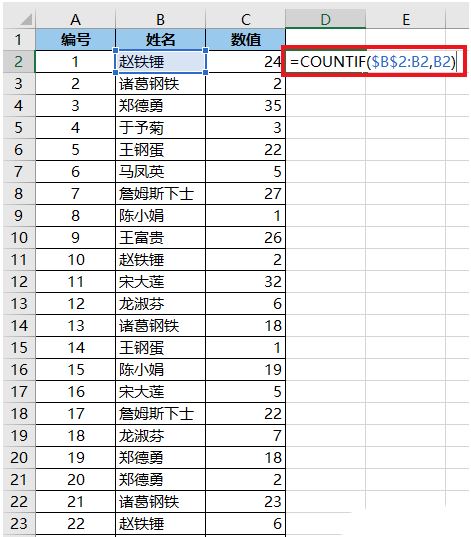
2. 在 E2 单元格中输入以下公式,并向下拖动复制:
=COUNTIF($B$2:$B$25,B2)
公式释义: 计算 B2 单元格在整个统计区域中的总出现次数。此处的第一个参数需绝对引用整个区域。
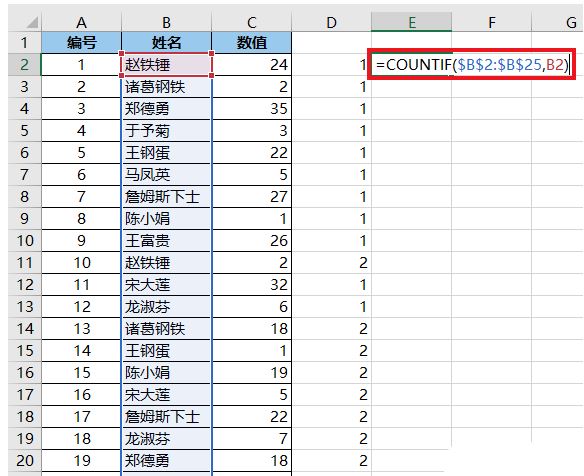
3. 在 F2 单元格中输入以下公式,并向右向下拖动复制:
=IF($D2=$E2,A2,NA())
公式释义: 如果当前姓名的出现次数等于其总出现次数,则显示该姓名,否则显示错误值。为便于向右复制公式,第一个参数的单元格需相对引用。
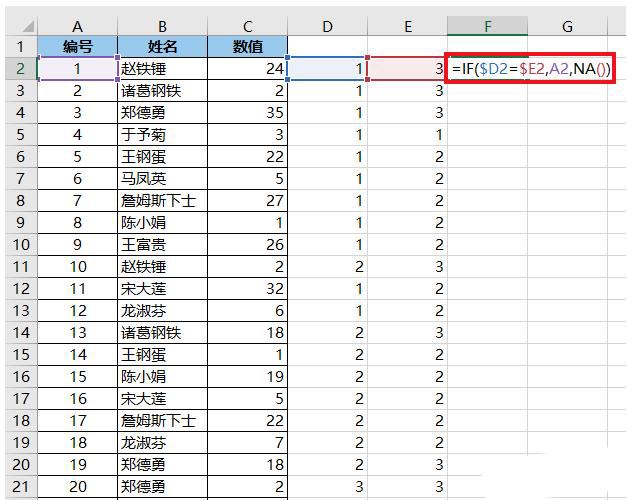
4. 复制 F2:H25 区域,在目标单元格粘贴为值。

5. 选中目标区域,按 Ctrl+G,点击“定位条件”,选择“常量”,仅勾选“错误”,然后点击“确定”。
6. 右键单击,选择“删除”,在弹出的对话框中选择“下方单元格上移”,点击“确定”。
7. 最后复制表头和单元格格式以完成操作。
通过以上步骤,您可以轻松实现Excel数据去重并保留最后出现的值。
如果您对Excel函数有更多疑问,可以尝试探索其他相关技巧,比如数据透视表的应用等。
相关文章
-
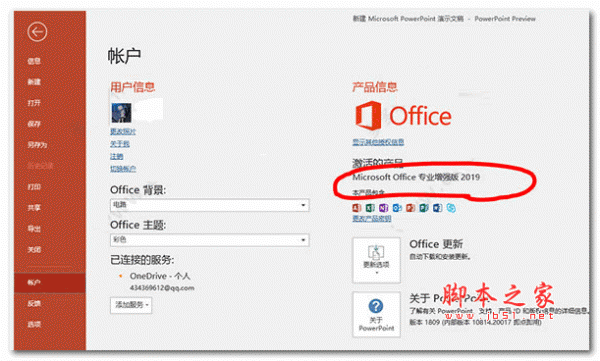
Excel怎么快速核对两表数据? Excel跨表核对数据的技巧
Excel怎么快速核对两表数据?excel两个表格的数据想要进行对比,该怎么进行跨表格对比数据呢?下面我们就来看看Excel跨表核对数据的技巧04-26 -
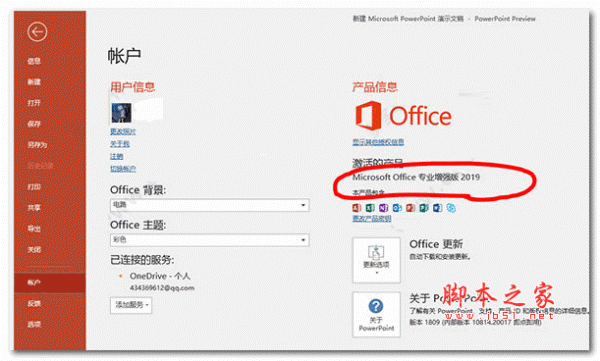
Excel表格数据如何实现并列排名? Excel数据并列排名设置方法
Excel表格数据如何实现并列排名?统计学生成绩的时候,会出现相同的分数,这就涉及计到了并列排名,该怎么进行并列排名呢?下面我们就来看看Excel数据并列排名设置方法04-23 -
excel怎么快速判断课程表是否有冲突? excel查重技巧
excel怎么快速判断课程表是否有冲突?使用excel安排了课程,但是安排的课程比较多,想要看看有没有冲突的课程,该怎么查看呢?下面我们就来看看excel查重技巧,需要的朋友可以参考下12-11 -
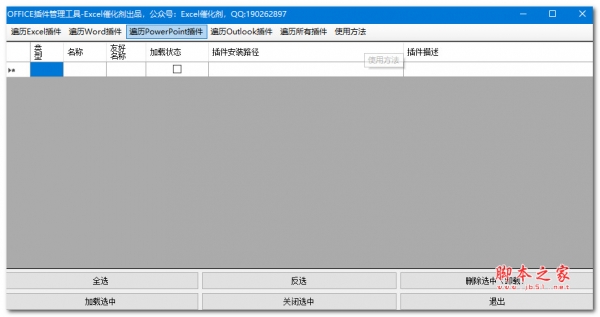
Excel 365怎么删除重复项?Excel 365删除重复项方法
Excel 365怎么删除重复项?这篇文章主要介绍了Excel 365删除重复项方法,需要的朋友可以参考下04-30 -

Excel2019函数MAXIFS怎么用?Excel2019函数MAXIFS使用教程
Excel2019函数MAXIFS怎么用?这篇文章主要介绍了Excel2019函数MAXIFS使用教程,需要的朋友可以参考下02-25 -

Excel2019函数MAXIFS怎么使用?Excel2019函数MAXIFS使用教程
Excel2019函数MAXIFS怎么使用?这篇文章主要介绍了Excel2019函数MAXIFS使用教程,需要的朋友可以参考下01-29 -
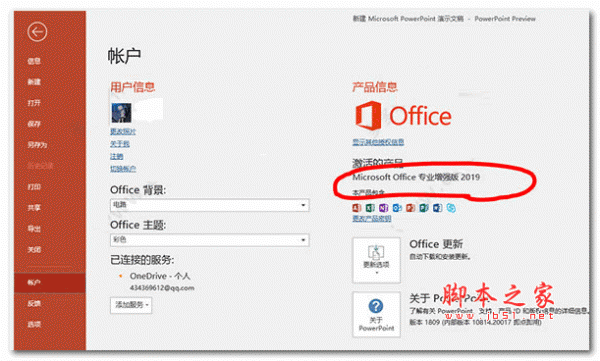
Excel数据怎么取整? Excel利用函数向上向下取整的技巧
Excel数据怎么取整?excel表格数据想要进行取整处理,该怎么进行向上向下取整呢?向我们就来看看Excel利用函数向上向下取整的技巧,详细请看下文介绍04-26